Compile and Run C Program
एक compiler programmer द्वारा किसी programming language में लिखे गए code को machine executable form में convert करता है। C language के लिए अलग अलग platforms के अनुसार बहुत से compilers available है।
Dev C++ एक (Integrated Development Environment) है। इसके माध्यम से c या c++ में programming करना बहुत ही आसान हो जाता है। ये IDE आपको graphical user interface provide करती है और साथ ही आपको automatic code completion, syntax highlighting और एक साथ कई files के साथ work करने की ability provide करती है।
C Tutorials के readers के लिए इस ही IDE को recommend किया जाता है। हालाँकि अभी भी कई university और colleges में Turbo C compiler को use किया जा रहा है लेकिन ये IDE आपको better development environment provide करता है इसलिए आपको इसे ही use करना चाहिए।
Installing Dev C++ compiler
इस IDE को आप Dev-C++ Download Page से download कर सकते है। इसे install करना निचे steps के द्वारा समझाया जा रहा है।
Step 1 : जैसे ही आप setup.exe file को download करके उस पर click करेंगे तो आपको नीचे दी गयी window show होगी।
ऊपर दी गयी window में आपको अपनी preferred language select करनी है। Default language English है। यँहा पर आप OK click करेंगे।
Step 2 : इसके बाद आपको नीचे दी गयी screen show होगी।ये licence agreement की window है। यँहा पर आप I Agree button पर click करेंगे।
Step 3 :इसके बाद आपको नीचे दी गयी window show होगी।
इस window में आपको type of installation select करना होता है। ये window आपको 3 (Full, Typical और Custom) options provide करती है। आप अपनी need के according कोई भी installation type select कर सकते है। Installation type select करने के बाद आप next पर click करेंगे।

Step 4 : इसके बाद आपको नीचे दी गयी window show होगी। इस window में आप वह location बताते है जँहा पर आप Dev C++ को install करना चाहते है। By default ये c drive में install होगा। Location set करने के बाद आप Install button पर click करेंगे।
Step 5 :इसके बाद आपको नीचे दी गयी window show होगी।
ये installation progress window है। इस window में आपको कोई action नहीं लेना है।
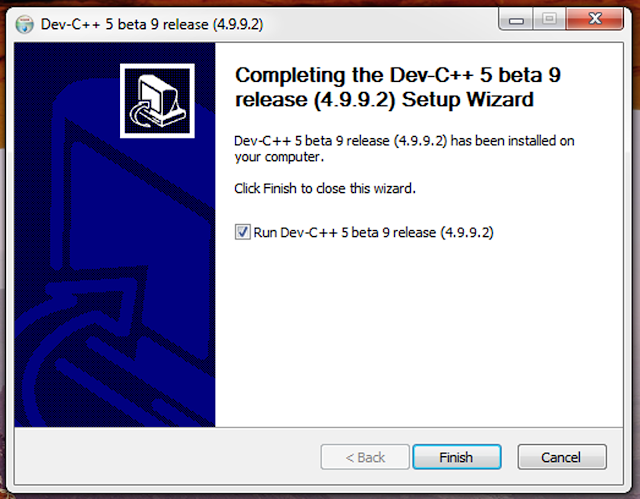

इस window में आपसे पूछा जा जायेगा की क्या आप Dev C++ को Header files के साथ use करना चाहते है। यँहा पर आप Yes, I want to use this feature option को select करेंगे।


Step 9 : इसके बाद आपको नीचे दी गयी window show होगी।
इस window में आपसे cache create करने के लिए पूछा जाएगा। इस window में आप Yes, create the cache option select करेंगे।
Step 10 : इसके बाद आपको नीचे गयी window show होगी।
ये window आपको बताती है की Dev C++ को successfully configure कर लिया गया है। इस window में आप OK button पर click करेंगे।
Step 11 : इसके बाद आपको नीचे दी गयी window show होगी।
ती ये Dev C++ की window है। अब आपके PC में Dev C++ successfully install हो चूका है।
Working with Dev C++ Compiler
यँहा पर मैं आपको Dev C++ compiler में एक simple program बनाकर उसे execute करके बता रहा हूँ जिससे आप इसके basic uses को समझ पाएंगे।
Step 1: सबसे पहले आप Dev C++ compiler को open करेंगे। इसके बाद आप एक नयी file create करेंगे। नयी file create करने के लिए आप Menu bar में File option पर click करेंगे और इसके बाद new menu में जाकर source file पर click करेंगे। जैसा की निचे दी गयी window में show किया गया है।
जैसे ही आप Source File option पर click करेंगे right side में editor open हो जायेगा। जैसा की निचे दी गयी image में show हो रहा है।
Step 2: यँहा पर आप अपना code लिखते है। जैसे की नीचे गयी image में show हो रहा है।
Step 3: Code लिखने के बाद आप अपने program को compile करते है। इसके लिए आप Execute menu में जाकर compile option पर click करते है। जैसा की नीचे दी गयी image में दिखाया गया है।
Step 3: Compile option पर click करते ही आपको एक window show होगी जिसमे आपको इस program को save करने के लिए कहा जाएगा। जैसे की नीचे दी गयी image में show हो रहा है।
Program के compile होने के बाद आप इसे run करेंगे। Program को run करने के लिए आप Execute menu में जाकर run option पर click करेंगे। इसके बाद आपका program run हो जाएगा और आपको console window में output show होगा। जैसा की नीचे दी गयी image में show हो रहा है।


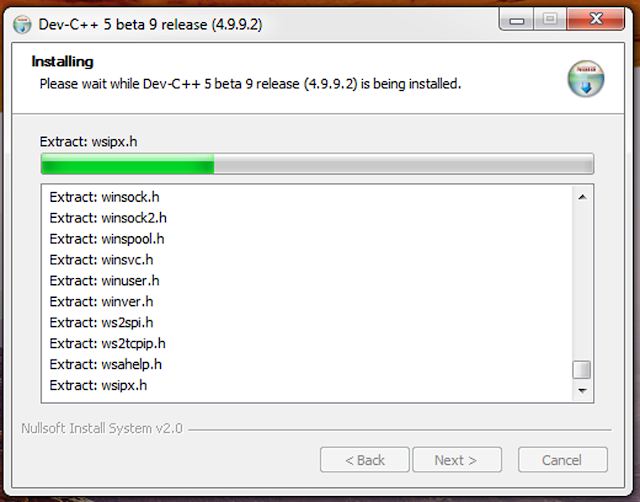







0 Comments
Please don't Add spam links,
if you want backlinks from my blog contact me on rakeshmgs.in@gmail.com