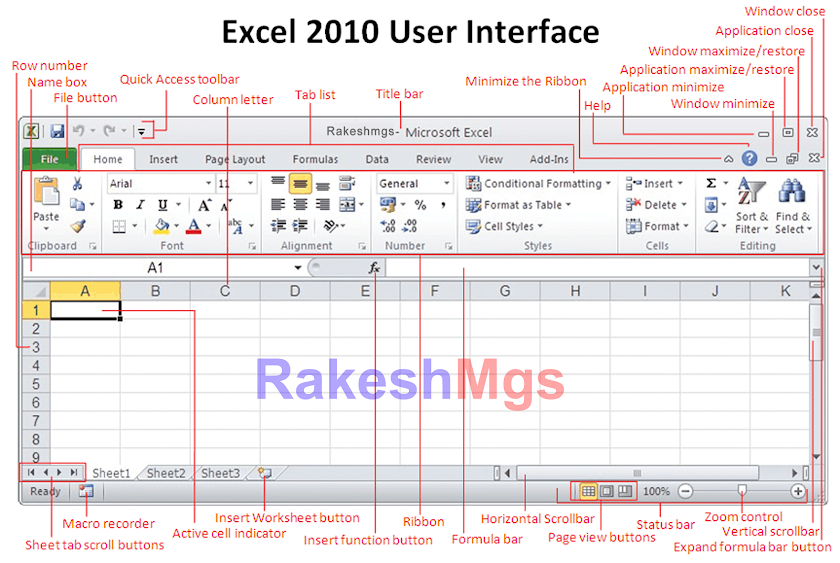
यहाँ आप जान सकेंगे माइक्रोसॉफ्ट एक्सेल की सभी विकल्प के बारे में कि कौन सा ऑप्शन कहाँ स्थित है तथा इसके कार्य के बारे में समझेंगे।
यूज़र इंटरफ़ेस
यूज़र इंटरफ़ेस वह तरीका है जिसमें आप अपने कंप्यूटर के साथ संचार करते हैं। माइक्रोसॉफ़्ट ऑफ़िस का यूज़र इंटरफ़ेस अपने सभी घटकों में अत्यधिक समानता रखता है। एक्सेल 2010 के उत्कृष्ट फ़ीचर के उपयोग करने के पूर्व बेहतर होगा कि आप एक्सेल 2010 के स्क्रीन संबंधी तत्वों से अपना परिचय कराएं। तो अब हम आरंभ करते हैं!
क्विक ऐक्सेस टूलबार
आप जानते हैं कि एक्सेल का उपयोग करने का लक्ष्य है आपके समय और मेहनत की बचत करना। क्विक ऐक्सेस टूलबार यही करने में आपकी सहायता करता है। इस छोटे से टूलबार में वे बटन होते हैं, जिनसे वर्कबुक को सेव करने, आपकी पिछली क्रिया को अनडू करने, अथवा पिछली क्रिया को दोहराने जैसी सामान्य क्रियाएँ होती हैं।
टायटिल बार – हम सभी के नाम होते हैं, इसी प्रकार हमारी वर्कशीट के भी नाम होते हैं! एक्सेल डॉक्यूमेंट विंडो के शीर्ष पर स्थित क्षैतिज टायटिल बार में प्रोग्राम और डॉक्यूमेंट के शीर्षक प्रदर्शित होते हैं।
रिबन
टायटिल बार के निचे प्रदर्शित रिबन में एक्सेल के सभी कमांड मौजूद होता है। इस टैब की संरचना इस प्रकार से की गयी है कि आपके ऊपर इतने सारे कमांड का बोझ डाले बिना आपके सामने केवल वही कमांड प्रदर्शित होंगे जिनकी आवश्यकता आपको किसी विशिष्ट कार्य को पूरा करने के लिये होगी। प्रत्येक टैब के अंदर कुछ समूह (ग्रुप) होते हैं, जैसे फॉण्ट ग्रुप जिसे आप Ctrl+D से खोल सकते है।
रिबन के घटक
अतः, रिबन निम्नलिखित से बने होते हैं
- कार्य संबंधी टैब प्रत्येक समूह में स्थित कमांड बटन, जो किसी कमांड को लागू करते हैं अथवा कमांड का मेन्यू प्रदर्शित करते हैं।
कृपया ध्यान दें, कि कभी-कभी आपको एक ही कमांड दो टैब में मिल जाता है जिसका कार्य सामान होता है।
जब आप अधिकांश माइक्रोसॉफ़्ट ऑफ़िस एप्लीकेशन को पहली बार लॉन्च करते हैं, तो आपके सामने रिबन का होम टैब नज़र आएगा, जिसमें सर्वाधिक आवश्यक कमांड शामिल होते हैं। जब आप काम करते हैं, तो अतिरिक्त “प्रासंगिक” (“Contextual”) टैब आते-जाते रहते हैं। उदाहरण के लिये, यदि आप किसी तस्वीर पर क्लिक करते हैं, तो “पिक्चर टूल्स” शीर्षक के अंतर्गत एक अतिरिक्त “फ़ॉर्मेट” टैब प्रदर्शित होता है। यदि आप किसी टेक्स्ट बॉक्स पर क्लिक करें तो भी आपको इसी प्रकार के प्रासंगिक टैब नज़र आयेंगे। “प्रासंगिक” (Contextual) टैब में तालिका, तस्वीर, और टेक्स्ट बॉक्स आदि जैसी सामग्रियों को फ़ॉर्मेट करने के नियंत्रक शामिल होते हैं।
रिबन में किसी कार्य के लिये आवश्यक सर्वाधिक महत्वपूर्ण अथवा प्रमुख कमांड प्रदर्शित होते हैं। डायलॉग बॉक्स लॉन्चर एक ऐसा बटन है जिसपर एक छोटा सा ऐरो स्थित है, जो अनेक समूहों के निचले-दाहिने सिरे पर स्थित होते हैं। इस पर क्लिक करने से, एक डायलॉग बॉक्स खुलता है जो अनेक अन्य विकल्प प्रदान करता है।
वर्कशीट – यह वह स्थान है जिसमें आप काम करेंगे। यह ‘रो’ एवं कॉलम में विभाजित होती है। कॉलम वर्कशीट पर ऊर्ध्व रूप जाते हैं और इनको एक अक्षर से पहचाना जाता है। ‘रो’ क्षैतिज रूप से जाती हैं और एक संख्या से पहचानी जाती हैं। ‘रो’ और कॉलम जिस स्थान पर एक-दूसरे को काटते हैं उसे “सेल” कहते हैं। सेल के चारों ओर जो धुंधली सी लाइनें नज़र आती हैं, उनको “ग्रिडलाइन” कहते हैं।
ऐक्टिव सेल – ऐक्टिव सेल को उसके चारों ओर स्थित काली आउटलाइन से पहचाना जाता है। डेटा हमेशा ऐक्टिव सेल में एंटर होता है।
वर्कशीट में प्रचुर मात्रा में डेटा स्टोर करने कि क्षमता बनाने के लिये, एक्सेल 2010 की प्रत्येक वर्कशीट में 1 मिलियन तक ‘रो’ और 16 हज़ार तक कॉलम होते हैं। स्पष्टतः, एक्सेल 2010 की ग्रिड में 1,048,576 ‘रो’ गुणे 16,384 कॉलम होते हैं जिनसे 17 बिलियन से ज़्यादा सेल बनते हैं। कॉलम के नाम A, B, C,… AA, AB, …AZ, BA, BB,… XFD के रूप में होते हैं और ‘रो’ को 1 से संख्या दी गयी होती है।
फ़ॉर्मूला बार – फ़ॉर्मूला बार वर्कशीट के ऊपर स्थित होता है और इसमें ऐक्टिव सेल की सामग्री नज़र आती है। इसका उपयोग डेटा और फ़ॉर्मूला एंटर करने के लिये भी किया जा सकता है।
नेम बॉक्स – नेम बॉक्स फ़ॉर्मूला बार के बाँयी ओर स्थित होता है और इसमें ऐक्टिव सेल का सेल एड्रेस प्रदर्शित होता है। सेल एड्रेस को सेल रिफ़रेंस या सेल का नाम भी कहते हैं।
शीट टैब्स – स्क्रीन में सबसे नीचे स्थित शीट टैब में वर्कशीट के नाम प्रदर्शित होते हैं। उनपर क्लिक करने से आप किसी एक्सेल फ़ाइल की विभिन्न वर्कशीट पर जा सकते हैं।
प्रासंगिक टैब
जब आप अधिकांश माइक्रोसॉफ़्ट ऑफ़िस एप्लीकेशन को पहली बार लॉन्च करते हैं, तो आपके सामने रिबन का होम टैब नज़र आएगा, जिसमें सर्वाधिक आवश्यक कमांड शामिल होते हैं। जब आप काम करते हैं, तो अतिरिक्त “प्रासंगिक” (“Contextual”) टैब आते-जाते रहते हैं। उदाहरण के लिये, यदि आप किसी तस्वीर पर क्लिक करते हैं, तो “पिक्चर टूल्स” शीर्षक के अंतर्गत एक अतिरिक्त “फ़ॉर्मेट” टैब प्रदर्शित होता है। यदि आप किसी टेक्स्ट बॉक्स पर क्लिक करें तो भी आपको इसी प्रकार के प्रासंगिक टैब नज़र आयेंगे। “प्रासंगिक” (Contextual) टैब में तालिका, तस्वीर, और टेक्स्ट बॉक्स आदि जैसी सामग्रियों को फ़ॉर्मेट करने के नियंत्रक शामिल होते हैं।
डायलॉग बॉक्स लॉन्चर
रिबन में किसी कार्य के लिये आवश्यक सर्वाधिक महत्वपूर्ण अथवा प्रमुख कमांड प्रदर्शित होते हैं। डायलॉग बॉक्स लॉन्चर एक ऐसा बटन है जिसपर एक छोटा सा ऐरो स्थित है, जो अनेक समूहों के निचले-दाहिने सिरे पर स्थित होते हैं। इस पर क्लिक करने से, एक डायलॉग बॉक्स खुलता है जो अनेक अन्य विकल्प प्रदान करता है।
वर्कशीट ओर ऐक्टिव सेल
वर्कशीट – यह वह स्थान है जिसमें आप काम करेंगे। यह ‘रो’ एवं कॉलम में विभाजित होती है। कॉलम वर्कशीट पर ऊर्ध्व रूप जाते हैं और इनको एक अक्षर से पहचाना जाता है। ‘रो’ क्षैतिज रूप से जाती हैं और एक संख्या से पहचानी जाती हैं। ‘रो’ और कॉलम जिस स्थान पर एक-दूसरे को काटते हैं उसे “सेल” कहते हैं। सेल के चारों ओर जो धुंधली सी लाइनें नज़र आती हैं, उनको “ग्रिडलाइन” कहते हैं।
ऐक्टिव सेल – ऐक्टिव सेल को उसके चारों ओर स्थित काली आउटलाइन से पहचाना जाता है। डेटा हमेशा ऐक्टिव सेल में एंटर होता है।
डेटा को स्टोर करने की क्षमता
वर्कशीट में प्रचुर मात्रा में डेटा स्टोर करने कि क्षमता बनाने के लिये, एक्सेल 2010 की प्रत्येक वर्कशीट में 1 मिलियन तक ‘रो’ और 16 हज़ार तक कॉलम होते हैं। स्पष्टतः, एक्सेल 2010 की ग्रिड में 1,048,576 ‘रो’ गुणे 16,384 कॉलम होते हैं जिनसे 17 बिलियन से ज़्यादा सेल बनते हैं। कॉलम के नाम A, B, C,… AA, AB, …AZ, BA, BB,… XFD के रूप में होते हैं और ‘रो’ को 1 से संख्या दी गयी होती है।
फ़ॉर्मूला बार,नेम बॉक्स एवं शीट टैब्स
फ़ॉर्मूला बार – फ़ॉर्मूला बार वर्कशीट के ऊपर स्थित होता है और इसमें ऐक्टिव सेल की सामग्री नज़र आती है। इसका उपयोग डेटा और फ़ॉर्मूला एंटर करने के लिये भी किया जा सकता है।
नेम बॉक्स – नेम बॉक्स फ़ॉर्मूला बार के बाँयी ओर स्थित होता है और इसमें ऐक्टिव सेल का सेल एड्रेस प्रदर्शित होता है। सेल एड्रेस को सेल रिफ़रेंस या सेल का नाम भी कहते हैं।
शीट टैब्स – स्क्रीन में सबसे नीचे स्थित शीट टैब में वर्कशीट के नाम प्रदर्शित होते हैं। उनपर क्लिक करने से आप किसी एक्सेल फ़ाइल की विभिन्न वर्कशीट पर जा सकते हैं।
स्क्रोल बार एवं स्टेटस बार
स्क्रोल बार – स्क्रोल बार वर्कशीट में सबसे नीचे और दाहिने सिरे पर स्थित होता है। प्रत्येक स्क्रोल बार में एक छोटा सा बॉक्स होता है, जिसे स्क्रोल बॉक्स कहते हैं, और दो स्क्रोल ऐरो होते हैं। अतिरिक्त सामग्री को प्रदर्शित करने के लिये स्क्रोल बॉक्स को ड्रैग करें अथवा स्क्रोल बार ऐरो पर क्लिक करें।
स्टेटस बार – स्क्रीन में सबसे नीचे स्थित यह क्षैतिज बार आपके द्वारा एडिट किये जा रहे डॉक्यूमेंट के विषय में सूचना प्रदर्शित करता है।
व्यू बटन – स्टेटस बार के दाहिनी ओर स्थित इन बटन के ज़रिये आप डॉक्यूमेंट के डिस्प्ले मोड को बदल सकते हैं और पेज ब्रेक निर्दिष्ट कर सकते हैं।
ज़ूम बटन – ये नीचे दाहिने सिरे पर नज़र आते हैं, और इनका उपयोग करके आपके डॉक्यूमेंट को बड़ा या छोटा करके प्रदर्शित किया जा सकता है। आप धनात्मक या ऋणात्मक आयकॉन पर क्लिक करके अथवा स्लाइडर को ड्रैग करके अपेक्षित स्तर प्राप्त कर सकते हैं। इसके ज़रिये आप अपनी इच्छानुसार मात्रा में डेटा देख सकते हैं।
किसी सेल में बड़ी मात्रा में स्थित टेक्स्ट को आसानी से देखने और एडिट करने के लिये, आप फ़ॉर्मूला बर के आकार को व्यवस्थित कर सकते हैं। अपने माउस के पॉइंटर को सबसे नीचे की ओर ले जाएँ और इसे नीचे की ओर ड्रैग करें जब यह दो-मुँह वाले ऊर्ध्व ऐरो के रूप में बदल जाये।
लंबे नामों को इसमें समाने के लिये, आप नेम बॉक्स का आकार भी बदल सकते हैं। अपने माउस के पॉइंटर को नेम बॉक्स और फ़ॉर्मूला बार के बीच स्थित सीमा पर ले जाएँ। दाहिनी ओर ड्रैग करें जब पॉइंटर बदलकर दो-मुँह वाले क्षैतिज ऐरो के रूप में बदल जाता है।
स्टेटस बार – स्क्रीन में सबसे नीचे स्थित यह क्षैतिज बार आपके द्वारा एडिट किये जा रहे डॉक्यूमेंट के विषय में सूचना प्रदर्शित करता है।
व्यू एवं ज़ूम बटन
व्यू बटन – स्टेटस बार के दाहिनी ओर स्थित इन बटन के ज़रिये आप डॉक्यूमेंट के डिस्प्ले मोड को बदल सकते हैं और पेज ब्रेक निर्दिष्ट कर सकते हैं।
ज़ूम बटन – ये नीचे दाहिने सिरे पर नज़र आते हैं, और इनका उपयोग करके आपके डॉक्यूमेंट को बड़ा या छोटा करके प्रदर्शित किया जा सकता है। आप धनात्मक या ऋणात्मक आयकॉन पर क्लिक करके अथवा स्लाइडर को ड्रैग करके अपेक्षित स्तर प्राप्त कर सकते हैं। इसके ज़रिये आप अपनी इच्छानुसार मात्रा में डेटा देख सकते हैं।
फ़ॉर्मूला बर एवं नेम बॉक्स का आकार बदलना
किसी सेल में बड़ी मात्रा में स्थित टेक्स्ट को आसानी से देखने और एडिट करने के लिये, आप फ़ॉर्मूला बर के आकार को व्यवस्थित कर सकते हैं। अपने माउस के पॉइंटर को सबसे नीचे की ओर ले जाएँ और इसे नीचे की ओर ड्रैग करें जब यह दो-मुँह वाले ऊर्ध्व ऐरो के रूप में बदल जाये।
लंबे नामों को इसमें समाने के लिये, आप नेम बॉक्स का आकार भी बदल सकते हैं। अपने माउस के पॉइंटर को नेम बॉक्स और फ़ॉर्मूला बार के बीच स्थित सीमा पर ले जाएँ। दाहिनी ओर ड्रैग करें जब पॉइंटर बदलकर दो-मुँह वाले क्षैतिज ऐरो के रूप में बदल जाता है।
हेल्प
रिबन के दाहिने सिरे पर स्थित प्रश्नवाचक चिन्ह पर क्लिक करने से आपके सामने ऑफ़िस की जिस एप्लीकेशन का आप उपयोग कर रहे है, उसकी हेल्प विंडो सामने आती है। जब आप अपने माउस को कमांड के अधिकांश बटनों पर ले जाते हैं, तो एक “सुपर-टूलटिप” प्रदर्शित होता है। यह बटन के कार्यों का विस्तृत विवरण देता है। यदि लागू हों, तो इनके समकक्ष कीबोर्ड के शॉर्टकट भी प्रदर्शित होते हैं। इनका उपयोग माउस की क्लिक के विकल्प के रूप में किया जा सकता है। कमांड से अधिक परिचित हो जाने पर आप उनका उपयोग कर सकते हैं।
कुछ टैब में गैलरी बनी होती हैं, जिनमें किसी सामग्री को बदलने के लिये दृश्य विकल्प मौजूद होते हैं। वास्तविक चयन करने के पूर्व मेन्यू या गैलरी के परिणाम देखे जा सकते हैं। किसी विकल्प पर पॉइंटर ले जाकर आप गैलरी में उपलब्ध किसी भी विकल्प को सेलेक्ट करने का परिणाम देख सकते हैं। इसी प्रकार, ड्रॉप-डाउन सूची में उपस्थित किसी विकल्प पर पॉइंटर को ले जाने पर, लाइव प्रीव्यू प्रदर्शित होता है। अब, जबकि आप यूज़र इंटरफ़ेस से परिचित हैं, हम अगले कार्य पर चलते हैं और एक एक्सेल वर्कबुक बनाना आरंभ करते हैं!
आप जानते हैं कि जब आप पहली बार एक्सेल को आरम्भ करते हैं, आपको एक खाली वर्कबुक नज़र आती है। जब कोई वर्तमान एक्सेल वर्कबुक खुली हुई हो, तो एक नयी खाली वर्कबुक बनाने के लिये, “फ़ाइल” टैब पर क्लिक करें और बाँए पैन में स्थित “न्यू” को सेलेक्ट करें। केन्द्रीय पैन में, आप विभिन्न टेम्पलेट की श्रेणियाँ देख सकते हैं। टेम्पलेट पहले से डिज़ाइन किये हुए डॉक्यूमेंट होते हैं, जिनको सामान्य कार्यों, जैसे बजट, इन्वेंटरी लिस्ट या प्लानर के लिये बनाया गया होता है।
किसी एक मानक टेम्पलेट का उपयोग करके एक नयी वर्कबुक बनाने के लिये, “सैम्पल टेम्पलेट्स” पर क्लिक करें और फिर केन्द्रीय पैन में अपेक्षित टेम्पलेट पर क्लिक करें। दाहिने पैन में “क्रियेट” आयकॉन पर क्लिक करें। बस, हो गया! आपके द्वारा सेलेक्ट किया गए टेम्पलेट के आधार पर एक नयी उपयोग के लिये तैयार वर्कबुक तैयार है, जिसमें आवश्यकतानुसार संशोधन किया जा सकता है। फ़िलहाल, हम आरंभ से एक वर्कबुक बनाना चाहते हैं, अतः हम इसे बंद कर देंगे। शीर्ष पर दाहिनी ओर स्थित “X” आकार के क्लोज़ के आयकॉन पर क्लिक करें। यदि यह पूछते हुए विंडो प्रदर्शित होती है कि क्या वर्कबुक को सेव करना है, तो “डोंट सेव” पर क्लिक करें क्योंकि इस समय हम इस वर्कबुक को सेव करना नहीं चाहते।
आप माइक्रोसॉफ़्ट की वेबसाइट से विभिन्न प्रकार के टेम्पलेट डाउनलोड कर सकते हैं। “फ़ाइल” टैब पर क्लिक करें और “न्यू” को सेलेक्ट करें। “सर्च ऑफ़िस.कॉम फॉर टेम्पलेट्स” बॉक्स में, जिस टेम्पलेट को आप खोज रहे हैं उसके वर्णन में एक या अधिक शब्द एंटर करें और फिर दाहिनी ओर स्थित ऐरो पर क्लिक करें। प्रदर्शित में से उपयुक्त टेम्पलेट पर क्लिक करें और फिर दाहिने पैन में “डाउनलोड” पर क्लिक करें। टेम्पलेट डाउनलोड हो जायेगी और एक उपयोग के लिये तैयार वर्कबुक प्रदर्शित होगी। वर्कबुक को बिना सेव किया बंद कर दें। यह टेम्पलेट अब आपके कंप्यूटर में सेव हो गयी है और भविष्य में कभी भी इसका उपयोग किया जा सकता है। इसे ऐक्सेस करने के लिये, “फ़ाइल” टैब पर क्लिक करें, “न्यू” को सेलेक्ट करें और फिर “माई टेम्पलेट्स” पर क्लिक करें। “पर्सनल टेम्पलेट्स” के अंतर्गत डाउनलोड की गयी टेम्पलेट प्रदर्शित होती है। इस पर क्लिक करें और फिर “ओके” पर क्लिक करें। टेम्पलेट पर आधारित एक एक्सेल वर्कबुक प्रदर्शित होती है।
प्रत्येक शिक्षण संस्था में प्रत्येक विद्यार्थी के द्वारा प्राप्त किये गए अंकों का रिकॉर्ड रखने की आवश्यकता होती है। हाथों से ऐसे रिकॉर्ड रख पाना निश्चय ही अत्यंत बड़ा और समय लेने वाला कार्य है। हम माइक्रोसॉफ़्ट एक्सेल 2007 का उपयोग करके एक वर्कबुक बनायेंगे, जिसमें कुछ छात्रों के समूह की परीक्षा का रिकॉर्ड शामिल होगा। हम सामान्य गणनाओं, जैसे योग, औसत, आदि के लिये फ़ॉर्मूलों का उपयोग सीखेंगे। साथ ही, हम विभिन्न छात्रों के द्वारा प्राप्त किये गए अंकों कि विविधता को प्रदर्शित करने के लिये चार्ट का उपयोग करेंगे।
गैलरी एवं लाइव प्रीव्यू
कुछ टैब में गैलरी बनी होती हैं, जिनमें किसी सामग्री को बदलने के लिये दृश्य विकल्प मौजूद होते हैं। वास्तविक चयन करने के पूर्व मेन्यू या गैलरी के परिणाम देखे जा सकते हैं। किसी विकल्प पर पॉइंटर ले जाकर आप गैलरी में उपलब्ध किसी भी विकल्प को सेलेक्ट करने का परिणाम देख सकते हैं। इसी प्रकार, ड्रॉप-डाउन सूची में उपस्थित किसी विकल्प पर पॉइंटर को ले जाने पर, लाइव प्रीव्यू प्रदर्शित होता है। अब, जबकि आप यूज़र इंटरफ़ेस से परिचित हैं, हम अगले कार्य पर चलते हैं और एक एक्सेल वर्कबुक बनाना आरंभ करते हैं!
वर्कबुक बनाना
आप जानते हैं कि जब आप पहली बार एक्सेल को आरम्भ करते हैं, आपको एक खाली वर्कबुक नज़र आती है। जब कोई वर्तमान एक्सेल वर्कबुक खुली हुई हो, तो एक नयी खाली वर्कबुक बनाने के लिये, “फ़ाइल” टैब पर क्लिक करें और बाँए पैन में स्थित “न्यू” को सेलेक्ट करें। केन्द्रीय पैन में, आप विभिन्न टेम्पलेट की श्रेणियाँ देख सकते हैं। टेम्पलेट पहले से डिज़ाइन किये हुए डॉक्यूमेंट होते हैं, जिनको सामान्य कार्यों, जैसे बजट, इन्वेंटरी लिस्ट या प्लानर के लिये बनाया गया होता है।
टेम्पलेट के उपयोग
किसी एक मानक टेम्पलेट का उपयोग करके एक नयी वर्कबुक बनाने के लिये, “सैम्पल टेम्पलेट्स” पर क्लिक करें और फिर केन्द्रीय पैन में अपेक्षित टेम्पलेट पर क्लिक करें। दाहिने पैन में “क्रियेट” आयकॉन पर क्लिक करें। बस, हो गया! आपके द्वारा सेलेक्ट किया गए टेम्पलेट के आधार पर एक नयी उपयोग के लिये तैयार वर्कबुक तैयार है, जिसमें आवश्यकतानुसार संशोधन किया जा सकता है। फ़िलहाल, हम आरंभ से एक वर्कबुक बनाना चाहते हैं, अतः हम इसे बंद कर देंगे। शीर्ष पर दाहिनी ओर स्थित “X” आकार के क्लोज़ के आयकॉन पर क्लिक करें। यदि यह पूछते हुए विंडो प्रदर्शित होती है कि क्या वर्कबुक को सेव करना है, तो “डोंट सेव” पर क्लिक करें क्योंकि इस समय हम इस वर्कबुक को सेव करना नहीं चाहते।
टेम्पलेट डाउनलोड करना
आप माइक्रोसॉफ़्ट की वेबसाइट से विभिन्न प्रकार के टेम्पलेट डाउनलोड कर सकते हैं। “फ़ाइल” टैब पर क्लिक करें और “न्यू” को सेलेक्ट करें। “सर्च ऑफ़िस.कॉम फॉर टेम्पलेट्स” बॉक्स में, जिस टेम्पलेट को आप खोज रहे हैं उसके वर्णन में एक या अधिक शब्द एंटर करें और फिर दाहिनी ओर स्थित ऐरो पर क्लिक करें। प्रदर्शित में से उपयुक्त टेम्पलेट पर क्लिक करें और फिर दाहिने पैन में “डाउनलोड” पर क्लिक करें। टेम्पलेट डाउनलोड हो जायेगी और एक उपयोग के लिये तैयार वर्कबुक प्रदर्शित होगी। वर्कबुक को बिना सेव किया बंद कर दें। यह टेम्पलेट अब आपके कंप्यूटर में सेव हो गयी है और भविष्य में कभी भी इसका उपयोग किया जा सकता है। इसे ऐक्सेस करने के लिये, “फ़ाइल” टैब पर क्लिक करें, “न्यू” को सेलेक्ट करें और फिर “माई टेम्पलेट्स” पर क्लिक करें। “पर्सनल टेम्पलेट्स” के अंतर्गत डाउनलोड की गयी टेम्पलेट प्रदर्शित होती है। इस पर क्लिक करें और फिर “ओके” पर क्लिक करें। टेम्पलेट पर आधारित एक एक्सेल वर्कबुक प्रदर्शित होती है।
केस स्टडी
प्रत्येक शिक्षण संस्था में प्रत्येक विद्यार्थी के द्वारा प्राप्त किये गए अंकों का रिकॉर्ड रखने की आवश्यकता होती है। हाथों से ऐसे रिकॉर्ड रख पाना निश्चय ही अत्यंत बड़ा और समय लेने वाला कार्य है। हम माइक्रोसॉफ़्ट एक्सेल 2007 का उपयोग करके एक वर्कबुक बनायेंगे, जिसमें कुछ छात्रों के समूह की परीक्षा का रिकॉर्ड शामिल होगा। हम सामान्य गणनाओं, जैसे योग, औसत, आदि के लिये फ़ॉर्मूलों का उपयोग सीखेंगे। साथ ही, हम विभिन्न छात्रों के द्वारा प्राप्त किये गए अंकों कि विविधता को प्रदर्शित करने के लिये चार्ट का उपयोग करेंगे।
खाली वर्कबुक बनाना
एक्सेल एप्लीकेशन के चलते समय ही एक नयी खाली वर्कबुक बनाने के लयी, “फ़ैल” टैब को सक्रिय करें और “न्यू - ब्लैंक वर्कबुक - क्रियेट” को सेलेक्ट करें।
विभिन्न सेल पर मूव करना
जब आप एक नयी वर्कबुक बनाते हैं, तो पहली खाली वर्कशीट प्रदर्शित होती है। सबसे शीर्ष की ‘रो’ का पहला सेल सक्रिय है। नेम बॉक्स में, आप सेल एड्रेस देख सकते हैं। यह कॉलम संख्या के द्वारा प्रदर्शित होता है, जिसके बाद ‘रो’ संख्या आती है। यह सेल कॉलम ए और ‘रो’ 1 के प्रतिच्छेदन पर स्थित होता है, अतः इसका एड्रेस A1 के रूप में प्रदर्शित है। किसी सेल में डेटा एंटर करने के लिये, सबसे पहले आपको सेल पर जाना चाहिए। सबसे आसान तरीका है, जिस सेल को आप सक्रिय बनाना चाहते हैं, उसमें माउस से क्लिक करें। आप ऐरो बटनों का उपयोग करके बाँए, दाहिनी ऊपर या नीचे की ओर जा सकते हैं। जब आप एक से दूसरे सेल में जाते हैं, आप नेम बॉक्स में सक्रिय सेल का रिफ़रेंस या एड्रेस देख सकते हैं।
शीर्षक (Title) एंटर करना
अब आप डेटा एंटर करने के लिये तैयार हैं। सेल A1 में, स्कूल का नाम टाइप करें। फिर प्रदर्शित तरीके से सेल A3, A4 और A6 में टेक्स्ट एंटर करें। जब आप विभिन्न सेल में जाते हैं, आप देख सकते हैं कि फ़ॉर्मूला बार सक्रिय सेल की सामग्री को प्रदर्शित करता है। अब ‘रो’ 8 में शीर्षक टाइप करें। उसी ‘रो’ के अगले सेल में जाने के लिये “टैब” बटन का उपयोग किया जा सकता है। डेटा के कॉलम को दिए गए शीर्षक को कभी-कभी “लेबल” कहते हैं। यहाँ “रोल_नंबर” “नेम” आदि लेबल हैं।
डेटा एंटर करना
‘रो’ 9 में, पहले छात्र का रोल नंबर टैप करें और “टैब” दबाकर अगले सेल पर जाएँ। छात्र का नाम टाइप करें। आप देख सकते हैं कि नाम अगले सेल तक जा रहा है। “टैब” दबाने से आप अगले सेल पर चले जाते हैं, लेकिन पिछले सेल का डेटा अभी भी नज़र आ रहा है। पहले विषय के अंकों को एंटर करें। लेकिन अब, नाम केवल आंशिक रूप से प्रदर्शित है! हम इसे शीघ्र ही ठीक करेंगे। फ़िलहाल, इस छात्र के अंकों को और अन्य छात्रों के डेटा प्रदर्शित तरीके से एंटर करें।
कॉलम की चौड़ाई व्यवस्थित करना
चूँकि नाम के कॉलम में स्थित डेटा पूरी तरह से प्रदर्शित नहीं है, अतः आपको कॉलम की चौड़ाई बढ़ाने की आवश्यकता है। इसके लिये, अपना पॉइंटर को कॉलम बी के शीर्षक की दाहिनी सीमा पर रखें। जब आपका पॉइंटर दो-मुँह वाले ऐरो के रूप में नज़र आये, तो सीमा पर डबल-क्लिक करें। कॉलम की चौड़ाई कॉलम में मौजूद कैरेक्टरों की अधिकतम चौड़ाई के अनुरूप स्वतः ही व्यवस्थित हो जायेगी। आप शीर्षक के बीच की सीमाओं को ड्रैग करके ‘रो’ की ऊँचाई अथवा कॉलम की चौड़ाई को भी बदल सकते हैं।
वर्कशीट में नेविगेट करना
आप जानते हैं कि किसी सेल में जाने का सबसे आसान तरीका है उसमें क्लिक करना। और भी तरीके हैं, जिनसे आप किसी सेल में जा सकते हैं। ये विशेष रूप से तब उपयोगी होते हैं जब आपको किसी ऐसे सेल पर जाना हो जो आपकी स्क्रीन पर नज़र नहीं आ रहा हो। नेम बॉक्स में सेल एड्रेस टाइप करें और एंटर दबाएँ। आप “गो टू” बटन का उपयोग भी कर सकते हैं। इसे एफ़5 फ़ंक्शन बटन या “कंट्रोल+जी” का उपयोग करके भी प्रदर्शित कर सकते हैं। रिफरेंस बॉक्स में सेल एड्रेस टाइप करें और “ओके” पर क्लिक करें।
कीबोर्ड शॉर्टकट
वर्कशीट में नेविगेट करने के लिये कीबोर्ड के कुछ शॉर्टकट हैं।
- एक स्क्रीन ऊपर या नीचे जाने के लिये “पेज आप” या “पेज डाउन” बटनों का उपयोग करें
- वर्तमान ‘रो’ के कॉलम ‘ए’ में जाने के लिये “होम” बटन का उपयोग करें
- वर्कशीट के आरम्भ, अर्थात सेल ए1 में जाने के लिये “कंट्रोल+होम” का उपयोग करें
- वर्कशीट की अंतिम सेल, जिसमें डेटा मौजूद है, में जाने के लिये “कंट्रोल+एण्ड” का उपयोग करें।
अनेक सेल सेलेक्ट करें
आप किसी वर्कशीट में अनेक सेल भी सेलेक्ट कर सकते हैं। सेल के समूह को कभी-कभी “रेन्ज ऑफ़ सेल्स” कहते हैं।
पूरे कॉलम को सेलेक्ट करने के लिये, कॉलम हेडिंग पर क्लिक करें। अनेक कॉलम सेलेक्ट करने के लिये, शीर्षक पर ड्रैग करें। इसी प्रकार, ‘रो’ नंबरों पर क्लिक करके ‘रो’ सेलेक्ट की जा सकती हैं।
क्रमिक सेल को सेलेक्ट करने के लिये, पहले सेल पर क्लिक करें, “शिफ़्ट” बटन पर क्लिक करके दबाये रखें, और अपनी पसंद के अंतिम सेल पर क्लिक करें। अथवा, क्रम से मौजूद एक क्षेत्र को सेलेक्ट करने के लिये, सेलों के समूह पर माउस से क्लिक करके ड्रैग करें।
गैर-क्रमिक सेलों को सेलेक्ट करने के लिये, पहले सेल पर क्लिक करें, “कंट्रोल” बटन को दबाए रखकर अपनी पसंद के प्रत्येक अतिरिक्त सेल (या ‘रो’ या कॉलम) पर क्लिक करें।
पूरी वर्कशीट को सेलेक्ट करने के लिये, कॉलम ए के बाँयी ओर और ‘रो’ 1 के ऊपर स्थित छोटे बॉक्स पर क्लिक करें। अथवा “कंट्रोल+ए” का उपयोग करें।
पूरे कॉलम को सेलेक्ट करने के लिये, कॉलम हेडिंग पर क्लिक करें। अनेक कॉलम सेलेक्ट करने के लिये, शीर्षक पर ड्रैग करें। इसी प्रकार, ‘रो’ नंबरों पर क्लिक करके ‘रो’ सेलेक्ट की जा सकती हैं।
क्रमिक सेल को सेलेक्ट करने के लिये, पहले सेल पर क्लिक करें, “शिफ़्ट” बटन पर क्लिक करके दबाये रखें, और अपनी पसंद के अंतिम सेल पर क्लिक करें। अथवा, क्रम से मौजूद एक क्षेत्र को सेलेक्ट करने के लिये, सेलों के समूह पर माउस से क्लिक करके ड्रैग करें।
गैर-क्रमिक सेलों को सेलेक्ट करने के लिये, पहले सेल पर क्लिक करें, “कंट्रोल” बटन को दबाए रखकर अपनी पसंद के प्रत्येक अतिरिक्त सेल (या ‘रो’ या कॉलम) पर क्लिक करें।
पूरी वर्कशीट को सेलेक्ट करने के लिये, कॉलम ए के बाँयी ओर और ‘रो’ 1 के ऊपर स्थित छोटे बॉक्स पर क्लिक करें। अथवा “कंट्रोल+ए” का उपयोग करें।
नेम बॉक्स का उपयोग
आप सेलेक्ट करने के लिये अनेक सेल निर्दिष्ट करने के लिये नेम बॉक्स का उपयोग भी कर सकते हैं। बराबर स्थित सेलों को सेलेक्ट करने के लिये, पहले और अंतिम सेल के सेल एड्रेस को कोलन से अलग-अलग करके एंटर करें और फिर एंटर दबाएँ। बराबर नहीं स्थित सेलों के लिये, कॉमा से अलग-अलग करके सेल एड्रेस एंटर करें।
डेटा एंटर करने के बाद, आप कुछ परिवर्तन करना चाह सकते हैं। डेटा को डिलीट करने और सेल को खाली करने के लिये, उन्हें सेलेक्ट करें और “डिलीट” दबाएँ। किसी सेल की सामग्री पर कुछ और लिखने के लिये, उसके भीतर क्लिक करें और टाइप करना आरंभ कर दें। किसी सेल की सामग्री को एडिट करने के लिये, इसके अंदर डबल-क्लिक करें और अपेक्षित परिवर्तन करें। किसी एक कैरेक्टर को हटाने के लिये, आप इन्ज़र्शन पॉइंट के दाहिनी ओर स्थित कैरेक्टर के लिये “डिलीट” दबा सकते हैं, और बाँयी ओर स्थित कैरेक्टर के लिये “बैकस्पेस”।
आप डेटा को एंटर और एडिट करने के लिये आप सीधे वर्कशीट में एडिट करने के स्थान पर फ़ॉर्मूला बार का उपयोग भी कर सकते हैं। यह विशेष रूप से तब उपयोगी होता है, जब किसी सेल में बड़ी मात्रा में सूचना उपलब्ध होती है। जब आप फ़ॉर्मूला बार में क्लिक करते हैं, तो बॉक्स के बाँयी ओर एक चेकमार्क और एक “X” आयकॉन प्रदर्शित होता है। अपना डेटा एंटर करें। अपनी एंट्री की पुष्टि करने के लिये चेकमार्क पर क्लिक करें अथवा “X” पर क्लिक करके इसे बंद करें।
कुछ परिवर्तन करने के बाद, आप निर्णय कर सकते हैं कि उनकी कोई आवश्यकता नहीं है। आप “अनडू” कमांड का उपयोग करके अपनी पिछली क्रिया को वापस कर सकते हैं। पहले हम सेल की सामग्री को डिलीट करें। सेल पर क्लिक करें और “डिलीट” दबाएँ। अब इस क्रिया को अनडू करने के लिये क्विक ऐक्सेस टूलबार से आप “अनडू” सेलेक्ट कर सकते हैं अथवा कीबोर्ड शॉर्टकट “कंट्रोल+ज़ेड” का उपयोग कर सकते हैं। डेटा फिर से प्रदर्शित हो जाता है। आप अनडू की गयी किसी क्रिया को रीडू भी कर सकते हैं। इसके लिये, क्विक ऐक्सेस टूलबार से “रीडू” सेलेक्ट करें अथवा कीबोर्ड शॉर्टकट “कंट्रोल+वाई” का उपयोग करें। प्रदर्शित डेटा अब डिलीट हो गया है।
डेटा एडिट करना
डेटा एंटर करने के बाद, आप कुछ परिवर्तन करना चाह सकते हैं। डेटा को डिलीट करने और सेल को खाली करने के लिये, उन्हें सेलेक्ट करें और “डिलीट” दबाएँ। किसी सेल की सामग्री पर कुछ और लिखने के लिये, उसके भीतर क्लिक करें और टाइप करना आरंभ कर दें। किसी सेल की सामग्री को एडिट करने के लिये, इसके अंदर डबल-क्लिक करें और अपेक्षित परिवर्तन करें। किसी एक कैरेक्टर को हटाने के लिये, आप इन्ज़र्शन पॉइंट के दाहिनी ओर स्थित कैरेक्टर के लिये “डिलीट” दबा सकते हैं, और बाँयी ओर स्थित कैरेक्टर के लिये “बैकस्पेस”।
फ़ॉर्मूला बार
आप डेटा को एंटर और एडिट करने के लिये आप सीधे वर्कशीट में एडिट करने के स्थान पर फ़ॉर्मूला बार का उपयोग भी कर सकते हैं। यह विशेष रूप से तब उपयोगी होता है, जब किसी सेल में बड़ी मात्रा में सूचना उपलब्ध होती है। जब आप फ़ॉर्मूला बार में क्लिक करते हैं, तो बॉक्स के बाँयी ओर एक चेकमार्क और एक “X” आयकॉन प्रदर्शित होता है। अपना डेटा एंटर करें। अपनी एंट्री की पुष्टि करने के लिये चेकमार्क पर क्लिक करें अथवा “X” पर क्लिक करके इसे बंद करें।
एडिट किये गए परिवर्तनों को अनडू या रीडू करना
कुछ परिवर्तन करने के बाद, आप निर्णय कर सकते हैं कि उनकी कोई आवश्यकता नहीं है। आप “अनडू” कमांड का उपयोग करके अपनी पिछली क्रिया को वापस कर सकते हैं। पहले हम सेल की सामग्री को डिलीट करें। सेल पर क्लिक करें और “डिलीट” दबाएँ। अब इस क्रिया को अनडू करने के लिये क्विक ऐक्सेस टूलबार से आप “अनडू” सेलेक्ट कर सकते हैं अथवा कीबोर्ड शॉर्टकट “कंट्रोल+ज़ेड” का उपयोग कर सकते हैं। डेटा फिर से प्रदर्शित हो जाता है। आप अनडू की गयी किसी क्रिया को रीडू भी कर सकते हैं। इसके लिये, क्विक ऐक्सेस टूलबार से “रीडू” सेलेक्ट करें अथवा कीबोर्ड शॉर्टकट “कंट्रोल+वाई” का उपयोग करें। प्रदर्शित डेटा अब डिलीट हो गया है।
शीट इन्सर्ट करना
आप जानते हैं कि डिफ़ॉल्ट से एक वर्कबुक में तीन वर्कशीट शामिल होती हैं। अतिरिक्त वर्कशीट इन्ज़र्ट करने के लिये, अंतिम शीट टैब के दाहिनी ओर स्थित “इन्ज़र्ट वर्कशीट” बटन पर क्लिक करें। वर्तमान में सक्रिय वर्कशीट के पहले एक नयी वर्कशीट इन्ज़र्ट करने के लिये, होम तब पर, सेल्स समूह से, “इन्ज़र्ट - इन्ज़र्ट शीट” सेलेक्ट करें, अथवा शॉर्टकट “Shift+F11” का उपयोग करें।
किसी शीट को डिलीट करने के लिये, शीट टैब पर राईट क्लिक करें और “डिलीट” को सेलेक्ट करें। आप “होम” टैब के “सेल्स” समूह में “डिलीट - डिलीट शीट” कमांड का उपयोग भी कर सकते हैं। अनेक शीट को डिलीट करने के लए, “कंट्रोल” बटन को दबाए रखकर, शीट टैब पर क्लिक करके उन्हें सेलेक्ट करें। फिर राईट-क्लिक करें और “डिलीट” सेलेक्ट करें।
हम वर्कबुक की प्रत्येक शीट में अलग डेटा इन्स़र्ट करने की योजना बना रहे हैं। प्रत्येक शीट में क्या है, यह जानने के लिये, यह शीट को सार्थक नाम देना सहायक सिद्ध होगा। अतः, हम शीट 1 का नाम बदलें (रीनेम करें)। इसके लिये, शीट टैब पर राईट क्लिक करें और पॉपआप मेन्यू से “रीनेम” को सेलेक्ट करें। बस नया नाम टाइप करें, जैसे, “स्टूडेंट डेटा”। आप शीट टैब पर डबल-क्लिक करके और नया नाम टाइप करके भी किसी शीट का नाम बदल सकते हैं। अब हम शीट2 का नाम बदलकर “टेबल” करें।
आप शीट के क्रम बदल सकते हैं। किसी शीट के टैब पर क्लिक करें और आवश्यकतानुसार बांये या दाहिनी ओर ड्रैग करें। ड्रैग करते समय, एक खाली पेज के आयकॉन के साथ काले रंग का गहरा त्रिकोण नज़र आता है। किसी शीट को कॉपी करने के लिए, शीट को ड्रैग करते समय “कंट्रोल” बटन को दबाये रखें। शीट को कॉपी करते समय पेज आयकॉन पर ए ‘+’ का चिन्ह प्रदर्शित होता है। जब आप कॉपी करते हैं, तो शीट की एक अन्य कॉपी बनती है। शीट टैब पर कोष्ठक में कॉपी की संख्या नज़र आती है।
आप किसी शीट को किसी अन्य वर्कबुक में भि कॉपी या मूव कर सकते हैं। हम पहली शीट को नयी वर्कबुक में कॉपी करते हैं। शीट टैब पर राईट क्लिक करें और “मूव ऑर कॉपी” सेलेक्ट करें। “मूव ऑर कॉपी” विंडो में, “टू बुक” सूची से “(न्यू बुक)” सेलेक्ट करें। :क्रियेट अ कॉपी” चेक बॉक्स में क्लिक करें और फिर ओके पर क्लिक करें। इस वर्कशीट के साथ एक नयी वर्कबुक बन जाती है। आप उसी वर्कबुक में शीट कॉपी या मूव करने के लिये “मूव ऑर कॉपी” विंडो का उपयोग भी कर सकते हैं। शीट की स्थित को निर्दिष्ट करने के लिये “बिफ़ोर शीट” बॉक्स का उपयोग करें।
प्रत्येक शीट में स्टोर किये गए डेटा में अंतर दर्शाने के लिये आप शीट के टैब का रंग बदल सकते हैं। इसके लिये, किसी शीट टैब पर राईट-क्लिक करें और “टैब कलर” को सेलेक्ट करें। प्रदर्शित पैलेट से एक रंग चुनें। रंगीन टैब को स्पष्ट रूप से देखने के लिये एक अन्य शीट टैब पर क्लिक करें।
जब आप किसी शीट टैब पर राईट क्लिक करते हैं, तो कुछ अन्य विकल्प प्रदर्शित होते हैं। “इन्स़र्ट” विंडो प्रदर्शित करने के लिये “इन्स़र्ट” सेलेक्ट करें। यहाँ आप सेलेक्ट कर सकते हैं कि आप एक वर्कशीट इन्स़र्ट करना चाहते हैं, चार्ट या कुछ और। सभी शीट को सेलेक्ट करने के लिये, एक शीट टैब पर राईट क्लिक करें और “सेलेक्ट ऑल शीट” विकल्प को सेलेक्ट करें। शीट डीसेलेक्ट करने के लिये, एक शीट टैब पर राईट क्लिक करें और “अनग्रुप शीट्स” को सेलेक्ट करें।
एक्सेल के पिछले वर्ज़न में, ऑफ़िस बटन स्क्रीन के शीर्ष पर बाँए सिरे पर स्थित था। एक्सेल 2010 में, इसके स्थान पर रिबन में “फ़ाइल” टैब शामिल कर लिया गया है। फ़ाइल टैब पर क्लिक करने से “फ़ाइल” मेन्यू प्रदर्शित होता है, जिसे “बैकस्टेज व्यू” भी कहते हैं। ऑफ़िस बैकस्टेज में सभी “आउट” फ़ीचर शामिल होते हैं, अर्थात, वह फ़ीचर जो वर्कबुक के किसी विशिष्ट बिंदु पर कार्य नहीं करता, और जिसके प्रभाव वर्कशीट पर नज़र नहीं आते। इसमें फ़ाइल को खोलने, बंद करने, प्रिंट करने और विभिन्न फॉर्मेट में सेव करने के सामान्य विकल्प शामिल होते हैं। अनुमति सेट करने जैसे विकल्प और डॉक्यूमेंट की वे प्रॉपर्टीज़ जो आपको वर्कबुक बदलने की अनुमति नहीं देती, किन्तु आपको अनेक प्रकार से उपयोग करने की सुविधा देती हैं, बैकस्टेज व्यू में उपलब्ध होती हैं। डॉक्यूमेंट की प्रापर्टीज़ देखने के लिये, बांये पैन में स्थित “इन्फ़ो” पर क्लिक करें। आप अपने वर्कबुक से संबंधित सूचनाओं, जैसे साइज़, बनाने और संशोधन करने की तारीख, ऑथर आदि को दाहिने पैन में देख सकते हैं।
अपनी वर्कबुक को नियमित अंतराल पर सेव करते रहना अत्यंत महत्वपूर्ण होता है। इससे बिजली चली जाने पर या किसी अन्य अप्रत्याशित कारण से डेटा को सुरक्षित रखा जा सकता है। एक सामान्य एक्सेल वर्कबुक एक्सटेंशन “.एक्सएलएसएक्स” (.xlsx) के साथ सेव होती है।
जब आप किसी नयी वर्कबुक को पहली बार सेव करते हैं, तो “सेव ऐज़” विंडो प्रदर्शित होती है। फ़ाइल के लिये नाम, फ़ोल्डर और स्थान निर्दिष्ट करें और फिर “सेव” पर क्लिक करें।
आप “फ़ाइल टैब सेव ऐज़” विकल्प का उपयोग करके किसी भी पहले से मौजूद फ़ाइल को भी एक नए नाम से सेव कर सकते हैं। यदि आप किसी भी डॉक्यूमेंट को बनाते समय सेव का प्रयोग करते है तो आपकी पुरानी फाइल में सेव हो जाती है सेव अस का शॉर्टकट किय है F12।
शीट डिलीट करना
किसी शीट को डिलीट करने के लिये, शीट टैब पर राईट क्लिक करें और “डिलीट” को सेलेक्ट करें। आप “होम” टैब के “सेल्स” समूह में “डिलीट - डिलीट शीट” कमांड का उपयोग भी कर सकते हैं। अनेक शीट को डिलीट करने के लए, “कंट्रोल” बटन को दबाए रखकर, शीट टैब पर क्लिक करके उन्हें सेलेक्ट करें। फिर राईट-क्लिक करें और “डिलीट” सेलेक्ट करें।
शीट के नाम बदलना
शीट को मूव और कॉपी करना
आप शीट के क्रम बदल सकते हैं। किसी शीट के टैब पर क्लिक करें और आवश्यकतानुसार बांये या दाहिनी ओर ड्रैग करें। ड्रैग करते समय, एक खाली पेज के आयकॉन के साथ काले रंग का गहरा त्रिकोण नज़र आता है। किसी शीट को कॉपी करने के लिए, शीट को ड्रैग करते समय “कंट्रोल” बटन को दबाये रखें। शीट को कॉपी करते समय पेज आयकॉन पर ए ‘+’ का चिन्ह प्रदर्शित होता है। जब आप कॉपी करते हैं, तो शीट की एक अन्य कॉपी बनती है। शीट टैब पर कोष्ठक में कॉपी की संख्या नज़र आती है।
किसी अन्य वर्कबुक में मूव कॉपी करना
आप किसी शीट को किसी अन्य वर्कबुक में भि कॉपी या मूव कर सकते हैं। हम पहली शीट को नयी वर्कबुक में कॉपी करते हैं। शीट टैब पर राईट क्लिक करें और “मूव ऑर कॉपी” सेलेक्ट करें। “मूव ऑर कॉपी” विंडो में, “टू बुक” सूची से “(न्यू बुक)” सेलेक्ट करें। :क्रियेट अ कॉपी” चेक बॉक्स में क्लिक करें और फिर ओके पर क्लिक करें। इस वर्कशीट के साथ एक नयी वर्कबुक बन जाती है। आप उसी वर्कबुक में शीट कॉपी या मूव करने के लिये “मूव ऑर कॉपी” विंडो का उपयोग भी कर सकते हैं। शीट की स्थित को निर्दिष्ट करने के लिये “बिफ़ोर शीट” बॉक्स का उपयोग करें।
टैब का रंग बदलना
प्रत्येक शीट में स्टोर किये गए डेटा में अंतर दर्शाने के लिये आप शीट के टैब का रंग बदल सकते हैं। इसके लिये, किसी शीट टैब पर राईट-क्लिक करें और “टैब कलर” को सेलेक्ट करें। प्रदर्शित पैलेट से एक रंग चुनें। रंगीन टैब को स्पष्ट रूप से देखने के लिये एक अन्य शीट टैब पर क्लिक करें।
शीट के अन्य विकल्प
जब आप किसी शीट टैब पर राईट क्लिक करते हैं, तो कुछ अन्य विकल्प प्रदर्शित होते हैं। “इन्स़र्ट” विंडो प्रदर्शित करने के लिये “इन्स़र्ट” सेलेक्ट करें। यहाँ आप सेलेक्ट कर सकते हैं कि आप एक वर्कशीट इन्स़र्ट करना चाहते हैं, चार्ट या कुछ और। सभी शीट को सेलेक्ट करने के लिये, एक शीट टैब पर राईट क्लिक करें और “सेलेक्ट ऑल शीट” विकल्प को सेलेक्ट करें। शीट डीसेलेक्ट करने के लिये, एक शीट टैब पर राईट क्लिक करें और “अनग्रुप शीट्स” को सेलेक्ट करें।
फ़ाइल टैब
एक्सेल के पिछले वर्ज़न में, ऑफ़िस बटन स्क्रीन के शीर्ष पर बाँए सिरे पर स्थित था। एक्सेल 2010 में, इसके स्थान पर रिबन में “फ़ाइल” टैब शामिल कर लिया गया है। फ़ाइल टैब पर क्लिक करने से “फ़ाइल” मेन्यू प्रदर्शित होता है, जिसे “बैकस्टेज व्यू” भी कहते हैं। ऑफ़िस बैकस्टेज में सभी “आउट” फ़ीचर शामिल होते हैं, अर्थात, वह फ़ीचर जो वर्कबुक के किसी विशिष्ट बिंदु पर कार्य नहीं करता, और जिसके प्रभाव वर्कशीट पर नज़र नहीं आते। इसमें फ़ाइल को खोलने, बंद करने, प्रिंट करने और विभिन्न फॉर्मेट में सेव करने के सामान्य विकल्प शामिल होते हैं। अनुमति सेट करने जैसे विकल्प और डॉक्यूमेंट की वे प्रॉपर्टीज़ जो आपको वर्कबुक बदलने की अनुमति नहीं देती, किन्तु आपको अनेक प्रकार से उपयोग करने की सुविधा देती हैं, बैकस्टेज व्यू में उपलब्ध होती हैं। डॉक्यूमेंट की प्रापर्टीज़ देखने के लिये, बांये पैन में स्थित “इन्फ़ो” पर क्लिक करें। आप अपने वर्कबुक से संबंधित सूचनाओं, जैसे साइज़, बनाने और संशोधन करने की तारीख, ऑथर आदि को दाहिने पैन में देख सकते हैं।
वर्कबुक सेव करना
अपनी वर्कबुक को नियमित अंतराल पर सेव करते रहना अत्यंत महत्वपूर्ण होता है। इससे बिजली चली जाने पर या किसी अन्य अप्रत्याशित कारण से डेटा को सुरक्षित रखा जा सकता है। एक सामान्य एक्सेल वर्कबुक एक्सटेंशन “.एक्सएलएसएक्स” (.xlsx) के साथ सेव होती है।
वर्कबुक को सेव करने के तीन तरीके हैं।
- फ़ाइल टैब पर क्लिक करें और “सेव” को सेलेक्ट करें। यदि एक्सेल 2007 वर्शन है तो ऑफिस बटन में जाए।
- क्विक ऐक्सेस टूलबार पर “सेव” आयकॉन पर क्लिक करें
- शॉर्टकट बटन “कंट्रोल+एस” का उपयोग करें। यह सबसे सुविधाजनक विकल्प है।
नयी वर्कबुक को सेव करना
जब आप किसी नयी वर्कबुक को पहली बार सेव करते हैं, तो “सेव ऐज़” विंडो प्रदर्शित होती है। फ़ाइल के लिये नाम, फ़ोल्डर और स्थान निर्दिष्ट करें और फिर “सेव” पर क्लिक करें।
सेव ऐज़
आप “फ़ाइल टैब सेव ऐज़” विकल्प का उपयोग करके किसी भी पहले से मौजूद फ़ाइल को भी एक नए नाम से सेव कर सकते हैं। यदि आप किसी भी डॉक्यूमेंट को बनाते समय सेव का प्रयोग करते है तो आपकी पुरानी फाइल में सेव हो जाती है सेव अस का शॉर्टकट किय है F12।
- फ़ाइल टैब पर क्लिक करें और “सेव ऐज़” को सेलेक्ट करें। यदि एक्सेल 2007 वर्शन है तो ऑफिस बटन में जाए।
- F12 बटन को दबाकर भी सेव अस डायलॉग बॉक्स ओपन कर सकते है।
वर्कबुक बंद करना
किसी वर्कबुक को बंद करने के लिये, फ़ाइल टैब पर क्लिक करें और “क्लोज़” को सेलेक्ट करें अथवा कीबोर्ड शॉर्टकट “कंट्रोल+डब्लू” का उपयोग करें। अथवा, आप विंडो के शीर्ष पर दाहिने सिरे पर स्थित “X” आकार के आयकॉन पर क्लिक कर सकते हैं। यदि आप बिना सेव की गयी फ़ाइल को बंद करने का प्रयास करते हैं, तो एक्सेल इसे बंद करने से पहले पूछता है कि क्या आप इस फ़ाइल को सेव करना चाहते हैं। अपने काम को सेव करने के लिये प्रदर्शित डायलॉग बॉक्स में “सेव” बटन पर क्लिक करें। जब आप अपनी वर्कबुक को बंद करते हैं, तो यदि अन्य वर्कबुक खुली होंगी तो एक्सेल एप्लीकेशन चलती रहेगी। सभी वर्कबुक को बंद करके एक्सेल एप्लीकेशन से बाहर आने के लिये फ़ाइल टैब पर “एक्ज़िट” विकल्प का उपयोग करें।
वर्कबुक को खोलने का सबसे सरल तरीका है, इसके आयकॉन पर क्लिक करना। इससे माइक्रोसॉफ़्ट एक्सेल एप्लीकेशन आरंभ होती है और फ़ाइल खुलती है। ऐसे अनेक तरीके हैं, जिनसे आप पहले से खुली हुई एक्सेल एप्लीकेशन में एक वर्कबुक को खोल सकते हैं। आप शयूर्टकट बटन “कंट्रोल+ओ” का उपयोग कर सकते हैं, अथवा “फ़ाइल” टैब पर क्लिक करके “ओपन” को सेलेक्ट करें। “ओपन” विंडो में, अपनी वर्कबुक की लोकेशन तक नेविगेट करें; फ़ाइल को सेलेक्ट करें और “ओपन” पर क्लिक करें।
हाल ही में खोली गयी वर्कबुक को खोलने के लिये, आप “फ़ाइल” टैब पर क्लिक करके और फिर “रीसेंट” पर क्लिक कर सकते हैं। अब सेन्ट्रल पैन में “रीसेंट वर्कबुक” की सूची से वर्कबुक के नाम पर क्लिक करें। आप “रीसेंट प्लेसेज़” सूची में से हाल ही में उपयोग किये गए किसी भी फ़ोल्डर से किसी वर्कबुक को ऐक्सेस कर सकते हैं। इसके लिये, फ़ोल्डर के एक नाम पर क्लिक करें और “ओपन” विंडो में अपेक्षित वर्कबुक के लिये नेविगेट करें और “ओपन” पर क्लिक करें। एक्सेल टास्कबार बटन पर क्लिक करने से एक जंप-लिस्ट प्रदर्शित होती है, जिसमें हाल ही में उपयोग की गयी वर्कबुक प्रदर्शित होती हैं। आप इस सूची में से किसी एक पर क्लिक करके वह वर्कबुक खोल सकते हैं।
किस वर्कबुक में, आरंभ में, सक्रिय वर्कशीट ही नज़र आती है। आप “कंट्रोल” बटन को दबाए रखकर और विभिन्न शीट टैब पर क्लिक करते हुए अनेक शीट को सक्रिय बना सकते हैं। अपनी वर्कबुक को प्रिंट करने के लिए, “फ़ाइल” टैब पर क्लिक करें और बांये पैन से “प्रिंट” को सेलेक्ट करें। आप शॉर्टकट बटन “कंट्रोल+पी” का उपयोग भी कर सकते हैं। “प्रिंट” इंटरफ़ेस प्रदर्शित होता है। दाहिने पैन में, आप पहले सक्रिय पैन का प्रीव्यू देख सकते हैं।
सेन्ट्रल पैन में, शीर्ष पर अपेक्षित कॉपियों की संख्या निर्दिष्ट करें। अन्य डिफ़ॉल्ट सेटिंग्स प्रदर्शित होती हैं। आपको उनमें से कुछ को बदलने की आवश्यकता हो सकती है। प्रदर्शित दृश्य से आपको इसमें सहायता मिलेगी।
प्रिंटर : आप कौन से प्रिंटर का उपयोग कर सकते हैं। आप फ़ाइल में भी प्रनत कर सकते हैं।
प्रिंट ऐक्टिव शीट : आप क्या प्रिंट करते हैं – ऐक्टिव शीट्स, पूरी वर्कबुक, पेजों की रेन्ज, अथवा, यदि डेटा सेलेक्ट किया हुआ हो तो सेलेक्शन।
प्रिंट वन साइडेड : क्या आप एक तरफ़ प्रिंट करते हैं,या ड्यूप्लेक्स(दोनों तरफ़)
कोलेटेड : क्या शीट्स को क्रम से प्रिंट करना है, अथवा नहीं।
पोर्ट्रेट ओरिएंटेशन : डॉक्यूमेंट का ओरिएंटेशन।
साइज़ : पेपर का साइज़।
मार्जिन : पहले से निर्धारित मार्जिन, अथवा कस्टम मार्जिन।
शीट साइज़ : क्या वर्कशीट को इसके मूल आकार में प्रिंट करना है; एक अलग पेपर साइज़ का उपयोग करना है, अथवा इसे विभिन्न तरीके से छोटा करना है।
आप सेलेक्ट किये गए प्रिंटर से संबंधित सेटिंग्स को निर्दिष्ट करने के लिये “प्रिंटर प्रॉपर्टीज़” लिंक का उपयोग कर सकते हैं। अन्य बारीक सेटिंग्स को निर्दिष्ट करने के लिये “पेज सेटअप” का उपयोग करें। अंत में, प्रिंटिंग आरंभ करने के लिये, “प्रिंट” बटन पर क्लिक करें।
अब हम एक्सेल एप्लीकेशन से परिचित हो गए हैं, और हमें एक सरल वर्कशीट को बनाना सीख लिया है। हमने फ़ाइल टैब से कुछ महत्वपूर्ण कमांड का उपयोग करना भी सीखा। अब आगे बढ़ें और यूज़र इंटरफ़ेस को विस्तार से देखें। वर्तमान में, हमारी वर्कबुक स्क्रीन पर प्रदर्शित प्रकार की नज़र आती है। आप होम टैब से अतिरिक्त कमांड के उपयोग करके इसे अधिक आकर्षक और व्यावसायिक स्वरूप दे सकते हैं। तो, अब हम अगले लैब पर और प्रभावशाली ढंग से “होम” टैब का उपयोग करना सीखेंगे।
वर्कबुक खोलना
वर्कबुक को खोलने का सबसे सरल तरीका है, इसके आयकॉन पर क्लिक करना। इससे माइक्रोसॉफ़्ट एक्सेल एप्लीकेशन आरंभ होती है और फ़ाइल खुलती है। ऐसे अनेक तरीके हैं, जिनसे आप पहले से खुली हुई एक्सेल एप्लीकेशन में एक वर्कबुक को खोल सकते हैं। आप शयूर्टकट बटन “कंट्रोल+ओ” का उपयोग कर सकते हैं, अथवा “फ़ाइल” टैब पर क्लिक करके “ओपन” को सेलेक्ट करें। “ओपन” विंडो में, अपनी वर्कबुक की लोकेशन तक नेविगेट करें; फ़ाइल को सेलेक्ट करें और “ओपन” पर क्लिक करें।
हाल ही में उपयोग की गयी वर्कबुक को खोलना
हाल ही में खोली गयी वर्कबुक को खोलने के लिये, आप “फ़ाइल” टैब पर क्लिक करके और फिर “रीसेंट” पर क्लिक कर सकते हैं। अब सेन्ट्रल पैन में “रीसेंट वर्कबुक” की सूची से वर्कबुक के नाम पर क्लिक करें। आप “रीसेंट प्लेसेज़” सूची में से हाल ही में उपयोग किये गए किसी भी फ़ोल्डर से किसी वर्कबुक को ऐक्सेस कर सकते हैं। इसके लिये, फ़ोल्डर के एक नाम पर क्लिक करें और “ओपन” विंडो में अपेक्षित वर्कबुक के लिये नेविगेट करें और “ओपन” पर क्लिक करें। एक्सेल टास्कबार बटन पर क्लिक करने से एक जंप-लिस्ट प्रदर्शित होती है, जिसमें हाल ही में उपयोग की गयी वर्कबुक प्रदर्शित होती हैं। आप इस सूची में से किसी एक पर क्लिक करके वह वर्कबुक खोल सकते हैं।
वर्कबुक को प्रिंट करना
किस वर्कबुक में, आरंभ में, सक्रिय वर्कशीट ही नज़र आती है। आप “कंट्रोल” बटन को दबाए रखकर और विभिन्न शीट टैब पर क्लिक करते हुए अनेक शीट को सक्रिय बना सकते हैं। अपनी वर्कबुक को प्रिंट करने के लिए, “फ़ाइल” टैब पर क्लिक करें और बांये पैन से “प्रिंट” को सेलेक्ट करें। आप शॉर्टकट बटन “कंट्रोल+पी” का उपयोग भी कर सकते हैं। “प्रिंट” इंटरफ़ेस प्रदर्शित होता है। दाहिने पैन में, आप पहले सक्रिय पैन का प्रीव्यू देख सकते हैं।
सेटिंग्स निर्दिष्ट करना
सेन्ट्रल पैन में, शीर्ष पर अपेक्षित कॉपियों की संख्या निर्दिष्ट करें। अन्य डिफ़ॉल्ट सेटिंग्स प्रदर्शित होती हैं। आपको उनमें से कुछ को बदलने की आवश्यकता हो सकती है। प्रदर्शित दृश्य से आपको इसमें सहायता मिलेगी।
प्रिंटर : आप कौन से प्रिंटर का उपयोग कर सकते हैं। आप फ़ाइल में भी प्रनत कर सकते हैं।
प्रिंट ऐक्टिव शीट : आप क्या प्रिंट करते हैं – ऐक्टिव शीट्स, पूरी वर्कबुक, पेजों की रेन्ज, अथवा, यदि डेटा सेलेक्ट किया हुआ हो तो सेलेक्शन।
प्रिंट वन साइडेड : क्या आप एक तरफ़ प्रिंट करते हैं,या ड्यूप्लेक्स(दोनों तरफ़)
कोलेटेड : क्या शीट्स को क्रम से प्रिंट करना है, अथवा नहीं।
पोर्ट्रेट ओरिएंटेशन : डॉक्यूमेंट का ओरिएंटेशन।
साइज़ : पेपर का साइज़।
मार्जिन : पहले से निर्धारित मार्जिन, अथवा कस्टम मार्जिन।
शीट साइज़ : क्या वर्कशीट को इसके मूल आकार में प्रिंट करना है; एक अलग पेपर साइज़ का उपयोग करना है, अथवा इसे विभिन्न तरीके से छोटा करना है।
अन्य सेटिंग्स
आप सेलेक्ट किये गए प्रिंटर से संबंधित सेटिंग्स को निर्दिष्ट करने के लिये “प्रिंटर प्रॉपर्टीज़” लिंक का उपयोग कर सकते हैं। अन्य बारीक सेटिंग्स को निर्दिष्ट करने के लिये “पेज सेटअप” का उपयोग करें। अंत में, प्रिंटिंग आरंभ करने के लिये, “प्रिंट” बटन पर क्लिक करें।
अब हम एक्सेल एप्लीकेशन से परिचित हो गए हैं, और हमें एक सरल वर्कशीट को बनाना सीख लिया है। हमने फ़ाइल टैब से कुछ महत्वपूर्ण कमांड का उपयोग करना भी सीखा। अब आगे बढ़ें और यूज़र इंटरफ़ेस को विस्तार से देखें। वर्तमान में, हमारी वर्कबुक स्क्रीन पर प्रदर्शित प्रकार की नज़र आती है। आप होम टैब से अतिरिक्त कमांड के उपयोग करके इसे अधिक आकर्षक और व्यावसायिक स्वरूप दे सकते हैं। तो, अब हम अगले लैब पर और प्रभावशाली ढंग से “होम” टैब का उपयोग करना सीखेंगे।
यह पोस्ट आपको कैसा लगा हमें कमेंट बॉक्स में जरूर बताएं


0 Comments
Please don't Add spam links,
if you want backlinks from my blog contact me on rakeshmgs.in@gmail.com