What is Notepad? नोटपैड क्या है?
नोटपैड एक सिंपल टेक्स्ट एडिटर सॉफ्टवेर है जो की आपको विंडोज के किसी भी वर्शन में मिल जाती है। इसमें आप सिर्फ टेक्स्ट लिखने का ही कार्य कर सकते है इसमें कोई भी ग्राफ़िक प्रयोग नहीं होता है। और ना ही आप अपने लिखे हुए टेक्स्ट इसमें कलर कर सकते है। इसके अलावा HTML वेब पेज बनाने में भी इसका प्रयोग होता है जिसमे कोडिंग लिखा जाता है।
इसमें आप अपने अनुसार कोई भी एक्सटेंशन दे सकते है अपने फाइल का। इसका बाई डिफ़ॉल्ट एक्सटेंशन .txt होता है।
इसमें आप अपने अनुसार कोई भी एक्सटेंशन दे सकते है अपने फाइल का। इसका बाई डिफ़ॉल्ट एक्सटेंशन .txt होता है।
तो आज हम इसी के बारे में जानकारी देने वाले है। पहले इसके बारे में इंट्रोडक्शन बता देते है कि किस भाग को क्या कहते है। जैसे की आप निचे पिक्चर में देख रहे होंगे उसपर लिखा हुआ है किसको क्या कहते है लेकिन फिर भी आपको एकदम शुरू से बताते है।
- Title Bar टाइटल बार में आपके वो नाम दिखाई देता है जिस नाम से आपने अपने नोटपैड फाइल को सेव किया है इसलिए इसे टाइटल बार कहते है। जब आप किसी नाम से सेव नहीं किये होते है तब "Untitled" Notepad लिखा होता है।
- Menu Bar इसमें आपका सभी मेनू होता जिसमे आप विकल्प को सेलेक्ट करके अपने नोटपैड में सेव, ओपन, कॉपी, पेस्ट, आदि कार्य करते है।
- Cursor यह आपका कर्सर होता है जो ब्लिंक करता रहता है यह कर्सर जहा स्थित होता है टेक्स्ट वही से टाइप होता है।
- Minimize अपने नोटपैड को मिनीमाइज करने यानि कि टास्कबार में रखने के लिए प्रयोग करते है।
- Maximize नोटपैड को फुल स्क्रीन में करने के लिए प्रयोग करते है।
- नोट: Maximize और Restore Down एक ही बटन का नाम है। जब Maximize होता है तब Restore Down का नाम दिखता है और जब Restore Down होता है तब Maximize का नाम दिखता है।
- Restore Down फुलस्क्रीन से थोडा छोटा रखने के लिए प्रयोग करते है।
- Close इसके मदद से आप नोटपैड को बंद कर सकते है।
मेनू के बारे में (About the menu)
अब हम बारी बारी से सभी मेनू के अन्दर दिए गए विकल्प के बारे में बताएँगे। क्रमशः मेनू इस प्रकार है-
- File
- Edit
- Format
- View
- Help
Description of File Menu
- New Ctrl+N इसके मदद से आप नोटपैड में नया (ब्लैंक) पेज ले सकते है।
- Open Ctrl+O इसके माध्यम से पहले से बनी फाइल को ओपन किया जाता है।
- Save Ctrl+S सेव के मदद से आप अपने बनाये गए फाइल को हार्ड डिस्क में सुरक्षित करने के लिए प्रयोग करते है। पहली बार सेव करने पर आपसे अपने फाइल का नाम और एक्सटेंशन रखने के लिए डायलॉग बॉक्स खुलेगा जिसमे आप अपने अनुसार फाइल का नाम रख सकते है। लेकिन जब आप एक बार सेव कर लेते है फिर पुनः इस आप्शन पर क्लिक करेंगे तो आप से दोबारा नाम नहीं पूछा जाएगा।
- Save As सेव किये हुए फाइल को किसी दुसरे नाम और एक्सटेंशन में सेव करने के लिए प्रयोग करते है। इस आप्शन को आप जितने बार क्लिक करेंगे हर बार नाम लिखने के लिए डायलॉग बॉक्स ओपन होगा।
- Page Setup इसके मदद से आप अपने नोटपैड की पेज की सेटिंग कर सकते है जैसे पेज का साइज़, ओरिएंटेशन, हैडर, फूटर आदि।
- Print Ctrl+P इस आप्शन के मदद से आप अपने बनाये गए नोटपैड फाइल को प्रिंट करके हार्ड कॉपी तैयार कर सकते है।
- Exit इसके मदद से नोटपैड को बंद किया जाता है।
Download Paid & Free PDF Notes
- Download MS Word Project
- Download Free MS Word Notes
- Download Free MS Excel Notes
- Download Free MS PowerPoint Notes
- Download LibreOffice Notes
- Download Free WordPad Notes
- Download Free NotePad Notes
- Download Free MS Paint Notes
- Download Free Basic and Advanced MCQ
- Download Free 500 CCC New Questions Answer
- Download CorelDRAW 12 Notes
- Download Photoshop 7.0 Notes
- Download PageMaker 7.0 Notes
Description of Edit Menu
एडिट मेनू के अन्दर आपको 11 आप्शन मिलेंगे जिनका कार्य इस प्रकार है-
- Undo Ctrl+Z किसी भी कार्य को एक स्टेप पीछे करने के लिए प्रयोग करते है। ध्यान रहे इसमें आप एक स्टेप आगे नहीं कर सकते है क्योकि इसमें Redo का आप्शन नहीं होता है।
- Cut Ctrl+X इसके मदद से सेलेक्ट किये गए टेक्स्ट को पेज से हटाकर कर क्लिपबोर्ड में रखने के लिए प्रयोग करते है। जिसे पेस्ट के माध्यम से अपने अनुसार कही भी (चिपका कर) पेस्ट करके ला सकते है।
- Copy Ctrl+C इसके मदद से सेलेक्ट किये गए टेक्स्ट को कॉपी करके क्लिपबोर्ड में रखने के लिए प्रयोग करते है। जिसे पेस्ट के माध्यम से अपने अनुसार कही भी (चिपका कर) पेस्ट करके ला सकते है।
- Paste Ctrl+V कट या कॉपी किया हुआ टेक्स्ट पेस्ट करने के लिए प्रयोग करते है।
- Delete Del सेलेक्ट किये गए टेक्स्ट को मिटाने के लिए प्रयोग करते है। वैसे आप जानते होंगे डिलीट बटन हमेशा दाहिने तरफ से टेक्स्ट को मिटाता है जब आप किसी टेक्स्ट के मध्य में होते है और बैकस्पेस हमेशा बाएं तरफ से।
- Find Ctrl+F इसके माध्यम से आप अपने नोटपैड में लिखे किसी वर्ड और करैक्टर को खोज सकते है।
- Find Next F3 खोजे हुए किसी भी करैक्टर या वर्ड का दूसरा मिलता जुलता वर्ड या करैक्टर खोजने के लिए प्रयोग करते है।
- Replace Ctrl+H इसके मदद से आप अपने किसी भी वर्ड को खोजकर उस वर्ड के जगह कुछ और लिखने के लिए प्रयोग कर सकते है। एक या एक से अधिक जगहों पर लिखे वर्ड को एक ही बार में बदल सकते है।
- Go To Ctrl+G इसके माध्यम से लिखे हुए लाइन नंबर पर जाने के लिए प्रयोग करते है। यह आप्शन उस समय ही कार्य करता है जब वर्ड व्रैप (Word Wrap) ना लगा हो।
- Select All Ctrl+A इसके मदद से नोटपैड में लिखे सारे वर्ड को एक ही बार में सेलेक्ट करने के लिए प्रयोग करते है।
- Time/Date F5 इसके माध्यम से अपने नोटपैड में करंट डेट और टाइम इन्सर्ट करने के लिए प्रयोग करते है जहाँ आपका कर्सर ब्लिंक करता रहेगा उसी जगह पर टाइम और डेट आएगा।
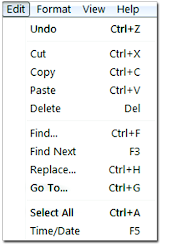
Description of Format Menu
फॉर्मेट मेनू के अन्दर सिर्फ 2 आप्शन मौजूद है जिसका कार्य इस प्रकार है-

- Word Wrap इस आप्शन के मदद से आप अपने नोटपैड की विड्थ के अनुसार टेक्स्ट को दूसरी लाइन में लाने के लिए प्रयोग करते है। यदि आप इसपर टिक नहीं लगाते है तब आपका टेक्स्ट सिर्फ एक ही लाइन में टाइप होगा।
- Font इसके माध्यम से आप अपने लिखने की स्टाइल को बदल सकते है जैसे बोल्ड, इटैलिक, अंडरलाइन फॉण्ट साइज तथा फॉण्ट स्टाइल भी बदल सकते है।
Description of View Menu
व्यू मेनू के अन्दर सिर्फ एक विकल्प होता है जिसका कार्य है स्टेटस बार को दिखाना और छिपाना यह आप्शन उस समय काम करेगा जब वर्ड व्रैप ना लगा हो।
Description of Help Menu
इसके अन्दर आपको दो आप्शन मिलेगा पहला हेल्प जिसके मदद आप नोटपैड का हेल्प पढ़ सकते है। और दूसरा आप्शन About इसकी मदद से आप नोटपैड की वर्शन, कॉपीराइट इयर, और इसी के साथ आप सर्विस पैक तथा यूजर नाम देख सकते है।

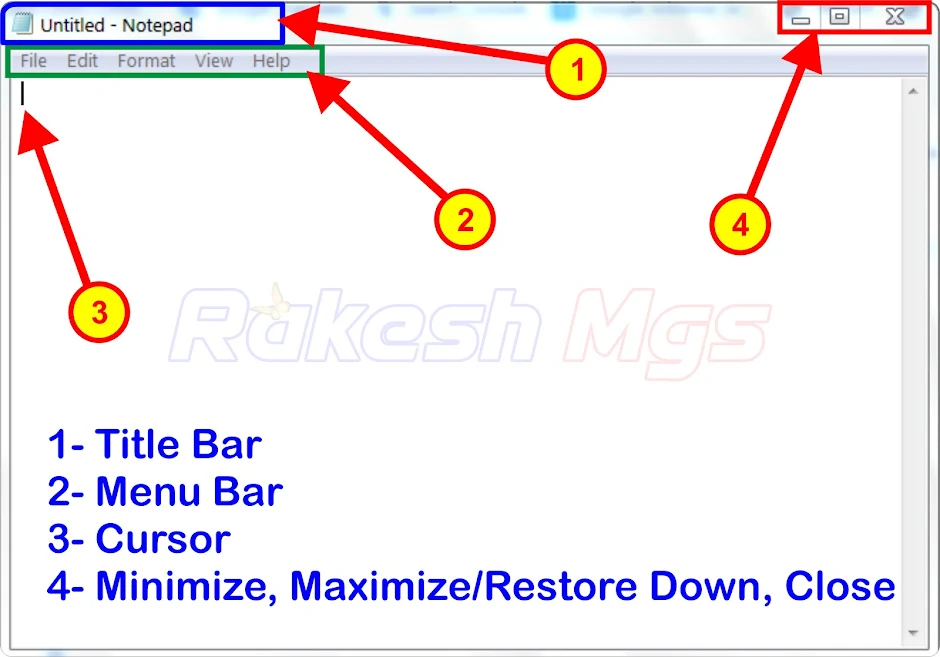


Notes download nhi ho rha hai please help
जवाब देंहटाएं