हेलो दोस्तों कैसे हो आप सब? दोस्तों आज आप यहां पर लिब्रे ऑफिस के राइटर के एडिट मेनू के बारे में पढ़ेंगे इसके पहले हमने फाइल मेनू के बारे में पोस्ट किया था और यदि आपने अभी तक नहीं पढ़ा है तो यहां क्लिक करके पढ़ सकते हैं।
LibreOffice Writer Edit Menu Hindi Notes
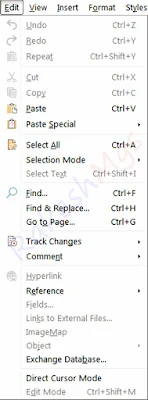
फ्री नोट्स वाला पीडीऍफ़ कम्पलीट नहीं है यदि आप कम्पलीट नोट्स डाउनलोड करना चाहते है तो निचे बटन पर क्लिक करें
- Undo Ctrl+Z इसका प्रयोग एक स्टेप पीछे करने के लिए करते है।
- Redo Ctrl+Y इसका प्रयोग एक स्टेप आगे करने के लिए करते है यह तभी आगे होता है जब undo ज्यादा हो जाता है।
- Repeat Ctrl+Shift+Y इसके प्रयोग से किसी कार्य को रिपीट कर सकते है।
- Cut Ctrl+X किसी भी सेलेक्ट किये हुए ग्राफ़िक्स या टेक्स्ट को कट (स्थान्तरण) करने के लिए प्रयोग करते है।
- Copy Ctrl+C इसके प्रयोग से सेलेक्ट किये हुए टेक्स्ट या किसी ग्राफ़िक को copy करने के प्रयोग करते है।
- Paste Ctrl+V कट या कॉपी किया गया ऑब्जेक्ट या टेक्स्ट को paste (चिपकाने) के लिए प्रयोग करते है।
- Paste Special इसके अंदर दो विकल्प दिए गएँ है जो निम्न है-
- Paste Unformated Text Ctrl+Alt+Shift+V पेस्ट अनफॉर्मेटेड टेक्स्ट इसका कार्य सिर्फ इतना है कि किसी फॉर्मटेड टेक्स्ट को कॉपी करने के बाद उसमे की सभी फॉर्मेटिंग के बिना सिंपल टेक्स्ट को पेस्ट करने के लिए प्रयोग करते है।
- Paste Special Ctrl+Shift+V किसी दूसरे सॉफ्टवेयर से कॉपी किए गए ऑब्जेक्ट्स या टेक्स्ट को पेस्ट स्पेशल की मदद से पेस्ट करने पर अच्छी तरह (Properly) से पेस्ट होता है।
- Select All Ctrl+A पेज पर रखे गए सभी टेक्स्ट, इमेज, और ग्राफ़िक को एक बार में ही सेलेक्ट करने के लिए प्रयोग करते है।
- Selection Mode इसमें दो प्रकार के सिलेक्शन मोड दिए गए है जो निम्न है-
- Stranded Mode
- Block Area
- जिसमे की एक से टेक्स्ट को पैराग्राफ वाइज सेलेक्ट करने के लिए है तथा दूसरा पैराग्राफ को सेलेक्ट करते समय जहाँ से सिलेक्शन स्टार्ट किया गया है उसके सीध में ऊपर या निचे का सेलेक्ट ही सिर्फ होगा। Note दूसरा सिलेक्शन कुछ खास नहीं हमारे लिखे हुए कंटेंट को प्रॉपर्ली सेलेक्ट नहीं कर पाता है।
- Select Text Ctrl+Shift+I इसकी मदद से आप सिर्फ टेक्स्ट को ही सेलेक्ट कर पाएंगे बिना किसी ग्राफ़िक, इमेज, शेप को सेलेक्ट किये बिना। यही विकल्प एम एस ऑफिस के होम मेनू में सेलेक्ट ऑप्शन के सेलेक्ट ऑब्जेक्ट में मिलता है लेकिन इसमें सिर्फ ऑब्जेक्ट सेलेक्ट होतें है न की टेक्स्ट।
- Find Ctrl+F फाइंड का मतलब तो आप जानते ही होंगे इसका मतलब खोजना या ढूढ़ना होता है जिसमे आप किसी टेक्स्ट, पैराग्राफ, वर्ड को खोज सकते है।
- Find & Replace Ctrl+H खोजना और बदलना किसी टेक्स्ट, पैराग्राफ, वर्ड को खोजने के बाद बदलने के लिए प्रयोग करते है। जैसे मान लीजिये लिखा है "MGSTECHZ" हम पहले फाइंड बॉक्स में जाकर खोजेंगे कि यह वर्ड कहा लिखा है उसके बाद रेप्लस बॉक्स कोई और वर्ड लिख देंगे जैसे "RAKESHMGS" तो MgsTechz की जगह RakeshMgs हो जायेगा। यदि एक से अधिक जगह पर बदलना है तो Replace All पर क्लिक कर दें।
- Go To Page Ctrl+G इस विकल्प से आप किसी भी पेज का नंबर लिखकर के जा सकते हैं आपको जिस पेज पर जाना हो उस पेज का नंबर डालिए और ओके पर क्लिक कर दीजिए आप उस पेज पर पहुंच जाएंगे।
- Track Changes इस ऑप्शन में खास बात यह है कि यदि आप अपने डॉक्यूमेंट को सेव करके छोड़ दिए हैं और कोई दूसरा व्यक्ति उस डॉक्यूमेंट में कुछ बदलाव कर देता है तो इस ऑप्शन की मदद से आप देख सकते हैं और वह क्या-क्या चेंज किया है इसको रिकॉर्ड भी कर सकते हैं। इसलिए इसका नाम ट्रैक चेंज्स रखा गया है यह किसी कार्य को ट्रैकिंग करता है यानि नजर रखता है।
- Record जब आप रिकॉर्ड को ऑन कर देते हैं तब पेज पर कोई भी टेस्ट लिखने पर कुछ अलग फॉर्मेटिंग में दिखने लगेगा और सभी गतिविधि को रिकॉर्ड कर लेगा।
- Show यदि इस विकल्प के ऊपर से टिक हटा देंगे तो कोई भी चेंज इस करने पर आपका टेक्स्ट नॉर्मल दिखेगा यदि यह पिक लगा रहेगा तो वह अलग फॉर्मेट में दिखने लगेगा।
- Manage Changes मैनेज चेंजर्स के अंदर जाकर डॉक्यूमेंट में बदलाव किए हुए सभी फॉर्मेटिंग टेक्स्ट या कोई नया चीज ऐड किया हुआ हो उसे एक्सेप्ट या रिजेक्ट कर सकते हैं साथी न्यू कमेंट भी लिख सकते हैं न्यू कमेंट लिखने के लिए मैनेज में जाकर ऊपर दिए हुए चेंज लिस्ट पर राइट क्लिक करके एडिट कमेंट पर क्लिक करके लिख सकते हैं।
- Next/Previous इस ऑप्शन से नेक्स्ट और प्रवेश करके चेंज किए हुए या लिखे हुए कंटेंट को देखा जा सकता है कि कहाँ से कहाँ तक बदलाव किया गया है।
- Accept/Accept All डॉक्यूमेंट में बदलाव किए हुए सभी कार्यों को एक बार में एक्सेप्ट करने के लिए एक्सेप्ट ऑल पर क्लिक करते हैं यदि एक-एक करके Accept (स्वीकार ) करना हो तो सिर्फ एक्सेप्ट पर क्लिक करेंगे।
- Reject/Reject All डॉक्यूमेंट में बदलाव किए हुए सभी कार्यों को एक बार में अस्वीकार करने के लिए (Reject All) पर क्लिक करते हैं यदि एक-एक करके Reject (अस्वीकार) करना हो तो सिर्फ Reject पर क्लिक करेंगे।
- Protect अपने डॉक्यूमेंट को पासवर्ड से लॉक कर सुरक्षित करने के लिए प्रोटेक्ट का प्रयोग किया जाता है।
- Compare Document दो डॉक्यूमेंट फाइल को आपस में compare यानि तुलना करने के लिए प्रयोग करते है।
- Merge Document दो या दो से अधिक डाक्यूमेंट्स को मर्ज करके एक बनाने के लिए प्रयोग करते है।
- Comment किसी वर्ड या पैराग्राफ पर सिलेक्शन के बाद टिप्पड़ी (Comment ) जोड़ने के लिए प्रयोग करते है।
- Hyperlink इसके माध्यम से हम अपने डॉक्यूमेंट में हाइपरलिंक जोड़ी गई टेक्स्ट को सेलेक्ट करने के बाद उसकी सेटिंग्स में बदलाव कर सकते है।
- Reference इन्सर्ट मेनू से इन्सर्ट किये गए फुटनोट, एंडनोट, इंडेक्स एंट्री तथा Bibliographic entry को एडिट तथा मैनेज करने के लिए प्रयोग करते है यह आप्शन तभी शो होगा जब फुटनोट, एंडनोट, इंडेक्स एंट्री तथा Bibliographic entry इन्सर्ट किया गया हो।
- Fields इन्सर्ट मेनू से इन्सर्ट किये गए फील्ड को एडिट तथा मैनेज करने के लिए इस्तेमाल करते है (फील्ड के मदद से हम अपने डॉक्यूमेंट में डेट, टाइम, ऑथर, टाइटल तथा अन्य और भी फील्ड इन्सर्ट कर सकते है इस आप्शन को आप इन्सर्ट मेनू के नोट्स में पढ़ सकते है)
- Links to External Files
- ImageMap इन्सर्ट किये गए किसी इमेज को सेलेक्ट करके किसी स्पेसिफिक हिस्से पर कोई लिंक ऐड करने के लिए इस्तेमाल करते है जिससे के उस इमेज में लगाये गए हिस्से पर माउस से क्लिक करने पर वह फाइल या वेबपेज ओपन हो जाएगी जो हम लगाये रहेंगे, लगाने के लिए हम पहले इमेज पर क्लिक करेंगे फिर एडिट मेनू में जाकर ImageMap आप्शन पर क्लिक करेंगे जैसे ही क्लिक करेंगे एक डायलॉग बॉक्स खुलेगा जिसमे हम अपने अनुसार शेप लेकर फोटो के किसी भाग को सेलेक्ट करेंगे तथा सेलेक्ट करने के बाद ऊपर दिए गए एड्रेस वाले फील्ड में किसी वेबपेज या कंप्यूटर में रखी किसी भी फाइल का एड्रेस दे देंगे तथा निचे जो भी टेक्स्ट लिखना हो वो टाइप कर देंगे फ्रेम में हम यह बताते है कि जो लिंक है वो क्लिक करने पर कहा खुलेगा जैसे उसी पेज में या किसी नए पेज में इसके बाद हम सेव आइकॉन पर क्लिक करेंगे तो सेटिंग अप्लाई हो जायेगा। यह आप्शन हमें फोटोशॉप में भी मिलता है जिसका नाम स्लाइस टूल है जैसे इमेजमैप काम करता है बिलकुल स्लाइस टूल भी वही काम करता है। साधारण तौर पर इसे हाइपरलिंक लगाना भी कह सकते है।
- Object इन्सर्ट मेनू से ऑब्जेक्ट आप्शन में से OLE (Object Linking and Embedding) इन्सर्ट किया गया हो तो उसे एडिट तथा मैनेज करने के लिए प्रयोग किया जाता है।
- Exchange Database यह आप्शन हमारे डेटाबेस को मैनेज करने के लिए होता है जैसे यदि हम मेल मर्ज कर रहे है तो उसका डाटा लिस्ट टाइप करना होता है यदि डाटा हम पहले से बना चुके है तो इस आप्शन के मदद से डाटा को ऐड करने के लिए इस्तेमाल कर सकते है, Excel, Calc, या Base में टाइप किये हुए डाटा को एक्सचेंज डेटाबेस के माध्यम से राइटर में लिंक करने के लिए इस्तेमाल करते है जिससे की मेल मर्ज किया जा सके या Bibliography बनाया जा सके।
- Direct Cursor Mode इस आप्शन को एक्टिव करने के बाद हम किसी भी जगह माउस से क्लिक करके टेक्स्ट लिख सकते है।
- Edit Mode कभी कभी कोई डॉक्यूमेंट डाउनलोड करने के बाद आप उसमे बदलाव नहीं कर सकते है क्योंकी वह फाइल रीड ओनली मोड में होता है, या ओपन करते समय रीड ओनली मोड पर टिक लगा होता है तो उसमे हम कुछ भी बदलाव नहीं कर सकते है उसी को एडिट मोड में बदलने के लिए इस आप्शन कर प्रयोग करते है, जिसके बाद हम अपने डॉक्यूमेंट को मॉडिफाई कर सकते है।



और जो मेनू है उसके भी नोट्स उपलब्ध करा दीजिये सर बड़ी कृपा रहेगी आपकी
जवाब देंहटाएं