How to Use LibreOffice Writer View menu (Tab) in Hindi Full Notes, Show/Hide comment, Text Boundaries Kya Hai. Janiye Hindi Me.
हेलो दोस्तों कैसे हो आप सभी आज हम आपके लिए लिब्रे ऑफिस राइटर का व्यू मेनू के बारे में लेकर आये है इसके पहले हमने आपको फाइल मेनू और एडिट मेनू के बारे में बता दिया है आप निचे दिए हुए लिंक से रीड कर सकते है। आज हम आपको लिब्रे ऑफिस राइटर के व्यू मेनू के सभी ऑप्शन के बारे में बताएँगे किस ऑप्शन से क्या होता है। तो चलिए अपने टॉपिक पर-
व्यू का अर्थ देखना होता है जो कि आप लिब्रे ऑफिस के यूजर इंटरफेस में जो भी ऑप्शन दिखाई देते हैं सभी ऑप्शन को दिखाना और छिपाना व्यू मेनू का काम है।
View Style माइक्रोसॉफ्ट वर्ड में 5 तरह की व्यू थे जिसमें प्रिंट लेआउट, फुल स्क्रीन रीडिंग, आउटलाइन और ड्राफ्ट लेकिन लिब्रे ऑफिस में केवल दो प्रकार के व्यू है पहला नार्मल व्यू दूसरा वेब व्यू।
- Normal नार्मल व्यू में जैसा पेज लिए है वैसा पेज विड्थ होगा और वो प्रिंट लेआउट के तरह दिखेगा। पेज विड्थ कैलकुलेट करने के लिए रूलर बार में देखा जाता है यदि आप रूलर का Measure इंच की जगह सेंटीमीटर या मिली मीटर में देखना है तो रूलर पर राइट क्लीक करके जिसमे आपको देखना है उसमे कर सकते है।
- Web View जब किसी वेबसाइट की पेज को ओपन किया जाता है तो उसका पेज विड्थ हमारे मोबाइल स्क्रीन या कंप्यूटर स्क्रीन में फिट आता है उसी प्रकार वेब व्यू में फुल स्क्रीन विड्थ दिखाई देता यदि हम ज़ूम परसेंट को घटाएंगे या बढ़ाएंगे तो पेज ऑटो एडजस्ट होगा। और वेब व्यू का प्रयोग किसी वेब पेज में कैसा दिखेगा इसके लिए प्रयोग किया जाता है और नार्मल व्यू प्रिंट प्रीव्यू के लिए।
- User Interface लिब्रे ऑफिस राइटर का यूज़र इंटरफ़ेस बदलने के लिए प्रयोग किया जाता है जिसमें स्टैंडर्ड टूल बार बाय डिफॉल्ट सेट रहता है उसे बदल कर अपने इच्छा अनुसार रख सकते है।
- Toolbars इस विकल्प में दिए हुए सभी टूल बार को मेनू बार के नीचे लाने और छिपाने के लिए प्रयोग किया जाता है जिसमें से फॉर्मेटिंग और स्टैंडर्ड यह दोनों विकल्प बाय डिफ़ॉल्ट सेट रहता है। फॉर्मेटिंग ऑप्शन में आपको बोल्ड इटैलिक मतलब स्टाइल से सम्बंधित विकल्प मिलते है वही स्टैंडर्ड टूलबार में सेव करने ओपन करने जैसे विकल्प दिए जाते है। फॉर्मेटिंग और स्टैंडर्ड टूलबार के अलावा और कोई लगाना हो तो यहाँ से शो कर सकते है।
- Status Bar स्टेटस बार को लाने और छिपाने के लिए प्रयोग किया जाता है यह बाय डिफॉल्ट लगा हुआ होता है।
- Rulers रूलर बार को दिखाने और छिपाने के लिए प्रयोग करते हैं उसमें बाय डिफॉल्ट होरिजेंटल रूलर बार लगा होता है और वर्टिकल रूलर बार हाईड होता है जिसे आप वर्टीकल पर टिक लगा कर के वर्टिकल रूलर को भी शो करा सकते है।
- Scrollbars स्क्रॉल बार का प्रयोग (Vertical Scrollbar) ऊपर नीचे (Horizontal Scrollbar) दाएं बाएं खींचने के लिए प्रयोग किया जाता है उसी को लाने में छिपाने के लिए प्रयोग किया जाता है।
- Grid and Helplines इस ऑप्शन के अंदर तीन Option दिए गए हैं Display Grid, Snap to Grid और Helpline while Moving इन तीनों विकल्प का प्रयोग लगाने और छिपाने के लिए किया जाता है।
- Formatting Marks यह ऑप्शन माइक्रोसॉफ्ट वर्ड में शो हाइड के नाम से जाना जाता था। जिसका काम सिर्फ इतना है कि वो आपको पैराग्राफ के लास्ट में एक मार्क बना कर दिखायेगा जो इस ¶ तरह का होगा।
- Text Boundaries इस ऑप्शन का कार्य सिर्फ मार्जिन एरिया को छोड़ कर के जितने में हमें कार्य करना है उस एरिया को एक बॉक्स से घेर देगा। उसी को लगाने के लिए प्रयोग करते है।
- Table Boundaries टेक्स्ट बाउंड्री की तरह केवल बाउंड्री का भी प्रयोग किया जाता है।
- Images and Charts इस ऑप्शन का प्रयोग इमेज और चार्ट को छिपाने के लिए प्रयोग किया जाता है यह बाय डिफॉल्ट लगा होता है ताकि हम इसको देख सके।
- Hide Whitespace इंसर्ट किए हुए इमेज बॉक्स को दिखाने और छिपाने के लिए प्रयोग किया जाता है।
- Track Changes ट्रैक चेंज डॉक्यूमेंट में बदले गए टेक्स्ट या कोई फॉर्मेटिंग को देखने के लिए प्रयोग किया जाता है। जैसे मान लीजिए आप अपने डॉक्यूमेंट को किसी व्यक्ति को भेजते हैं और वह व्यक्ति किसी और को भेजता है और उसमें कुछ बदलाव करने के बाद भेजता है तो आप कैसे जानेंगे कि वह कुछ बदलाव किया हुआ है या फिर आप अपने कंप्यूटर पर 2 यूजर यूज करते हैं आपने एक डॉक्यूमेंट तैयार किया और सोचा की इस को सेव कर लिया जाए और ट्रैक चेंज पर टिक करके सेव कर दिया यदि कोई दूसरा यूजर आपके डॉक्यूमेंट को छेड़छाड़ करता है यानी कुछ बदलाव करता है तो कुछ हल्की सी लाइन की तरह आपको देखने को मिलेगी तो आप समझ सकते हैं कि इसमें कुछ बदलाव किया गया है यही सब बदलाव को देखने के लिए प्रयोग किया जाता है यह ऑप्शन लिब्रे ऑफिस में कुछ कम काम कर रहा है लेकिन माइक्रोसॉफ्ट वर्ड में एडवांस्ड है आपको उसमे देखने को मिलेगा कौन से यूजर ने चेंज किया उसका क्या नाम था यह सब पूरी डिटेल में मिल जाएगा लेकिन लिब्रे ऑफिस राइटर में कुछ कमी है सायद इसे अगले सॉफ्टवेयर अपडेट में बदला जा सके।
- Comment इस विकल्प का प्रयोग पेज पर लगाए गए किसी भी कमेंट को देखने और छिपाने के लिए प्रयोग किया जाता है।
- Field Shading
- Field Name
- Sidebar इस ऑप्शन का प्रयोग साइड बार की सेटिंग को छिपाने और लाने के लिए प्रयोग किया जाता है।
- Style इसका प्रयोग बाय डिफॉल्ट फोंट स्टाइल्स सेट करने के लिए प्रयोग किया जाता है इसमें आपको तरह-तरह के स्टाइल टेक्स्ट, हैडर, फूटर, इंडेक्स, लिस्ट, कंटेंट लिस्ट, आदि मिलेगा। इसको अप्लाई करने के लिए पहले अपने टेक्स्ट को सेलेक्ट कर ले जितना आपको स्टाइल लगाना है उतना टेक्स्ट सेलेक्ट करने के बाद स्टाइल पर क्लिक करके अपने डॉक्यूमेंट को एक बार में ही स्टाइल फॉर्मेट कर सकते है।
- Gallery इसका प्रयोग दिए हुए क्लिप आर्ट को अपने डॉक्यूमेंट में लगाने के लिए प्रयोग किया जाता है इस पर क्लिक करते ही साइड बार में डायलॉग बॉक्स खुलेगा। इसे गैलरी नाम से जाना जाता है इसमें आपको कई प्रकार के क्लिप आर्ट मिलेंगे जैसे कंप्यूटर, डायग्राम, इनविरोमेंटल, फाइनेंस, आदि ऑप्शन दिया हुआ है। इसे लगाने के लिए आपको क्लिप आर्ट को ड्रैग करके अपने डॉक्यूमेंट में रखना होगा या माउस राइट बटन को दबाकर इन्सर्ट कर सकते है।
- Navigator नेविगेटर बहुत ही बढ़िया टूल है इसका कार्य एमएस वर्ड के गोटू की तरह है नेविगेटर में उसी प्रकार हम अपने हेडिंग, टेबल पर जाने के लिए टेक्स्ट फ्रेम पर जाने के लिए कहीं इमेज है उसको फाइंड आउट करने के लिए बुकमार्क्स पर जाने के लिए यहां से एक ही बार में जा सकते हैं जैसे ही हम हैडिंग इंसर्ट करेंगे तो हैडिंग वाले ऑप्शन के पास हमारी हैडिंग शो होने लगेगी जिसे हम डबल क्लिक करके उस हैडिंग पर जा सकते है चाहे वो कही भी लिखा रहे। इसी प्रकार टेबल, इमेज आदि ऑप्शन पर भी जा सकते है।
- Data Sources यह बायोग्राफी सेट करने के लिए प्रयोग किया जाता है इसमें आप अपने डॉक्यूमेंट को तैयार कर रहे है उसका डिटेल भी फील कर सकते हैं या कोई किताब बना रहे हैं किताब पब्लिश करने के लिए तो उसमें अपना डिटेल भर सकते हैं ऑथर कोड, ऑथर नाम, पब्लिशर नाम, आदि यह सब भर के इसे अपने डोक्युमेंट में ऐड कर सकते हैं।
- Full Screen लिब्रे ऑफिस राइटर को फुल स्क्रीन मोड में चलाने के लिए प्रयोग किया जाता है।
- Zoom लिब्रे ऑफिस राइटर को ज़ूम इन, ज़ूम आउट करने के लिए प्रयोग करते है राइटर का मिनिमम, मैक्सिमम जूमिंग परसेंटेज है 20%-400% वही माइक्रोसॉफ्ट वर्ड का 10 से 500 पर्सेंटेज है।


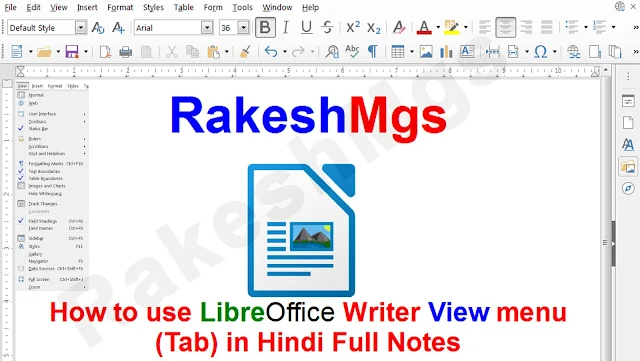

sir all menu ke bare me bataiye plz
जवाब देंहटाएं