Description of Tools Menu
हेल्लो दोस्तों आज हम आपके लिए लिब्रे ऑफिस राइटर के टूल्स मेनू के बारे में सभी आप्शन हिंदी में बताये है जिसमे आप सीखेंगे किस आप्शन से क्या होता है।
Spelling
इस आप्शन की मदद से आप अपने डॉक्यूमेंट में लिखे गए पैराग्राफ या किसी भी टेक्स्ट की त्रुटियाँ (Mistakes) को सुधारने के लिए प्रयोग करते है जैसे ग्रामर मिस्टेक, स्पेल्लिंग मिस्टेक आदि
Automatic Spell Check
यह आप्शन by default सेट रहता है इसके सेट रहने हमें पता चलता है की हमने कहाँ गलती की है जिसे यह लाल अंडर लाइन से इंडीकेट करता है, साथ इसका एक और फायदा है जब हम टाइप करते समय एक या दो स्पेल्लिंग आगे पीछे लिखा जाता है तब यह अपने आप सुधार कर देता है
Thesaurus
इसकी मदद से आप अपने लिखे हुए पेज पर किसी वर्ड को Antonyms और Synonyms टेक्स्ट के रूप में बदलने या सिर्फ देखने के लिए प्रयोग करते है
Language
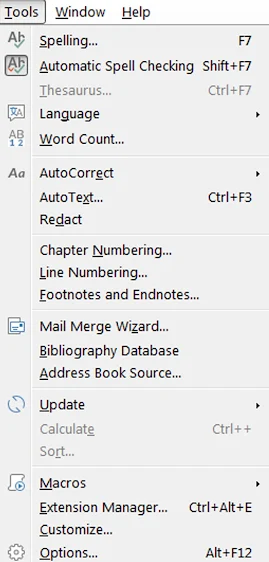 ट्रांसलेट भाषा सेलेक्ट करने के लिए प्रयोग करते है साथ ही यह उसी भाषा में स्पेल्लिंग चेक करने के लिए प्रयोग करते है
ट्रांसलेट भाषा सेलेक्ट करने के लिए प्रयोग करते है साथ ही यह उसी भाषा में स्पेल्लिंग चेक करने के लिए प्रयोग करते है Word Count
इसका काम सिर्फ आपके डॉक्यूमेंट में लिखे हुए सभी टेक्स्ट को काउंट करने के लिए प्रयोग करते है इसमें आपको स्पेस और बिना स्पेस दोनों काउंटिंग वर्ड देखने को मिलेगा
Auto Correct
इसका प्रयोग डॉक्यूमेंट में गलत टेक्स्ट को सुधार करने के लिए प्रयोग करते है इसमें आप सेट कर सकते है कि कब सुधार हो जैसे While Typing, Apply, Apply and Edit Change यही सब बदलने के लिए प्रयोग करते है
Auto Text
इसका प्रयोग अपने आप टेक्स्ट लिखने के लिए प्रयोग करते है जैसे ही आप कोई अगला वर्ड लिखेंगे आपको यह Suggestion में दिखाए की आप क्या लिखना चाहते है जैसे ही इंटर बटन दबायेंगे वह अप्लाई हो जायेगा
Redact
इसका प्रयोग लिब्रे ऑफिस राइटर में लिखे गए डॉक्यूमेंट को लिब्रे ऑफिस ड्रा में इमेज के रूप में ले जाने के लिए प्रयोग करते है
Chapter Numbering
इसका प्रयोग अपने डॉक्यूमेंट में लिखे गए कंटेंट को हेडिंग या पेज के अनुसार नंबरिंग देने के लिए प्रयोग करते है
Line Numbering
इसका प्रयोग अपने हर एक पैराग्राफ लाइन की नंबर देखने के लिए प्रयोग करते है यदि आप चाहते है की यह नंबर सभी लाइन में दिखे तो आप इसे Show Numbering पर टिक लगा दे तो आपको हर पैराग्राफ के आगे नंबरिंग देखने को मिल जायेगा, इसके अलावा आप खुद से कस्टमाइज करके सेट कर सकते है नंबरिंग कैसा दिखे और अलाइन कौन सा रहे
Footnotes and Endnotes
इसका प्रयोग अपने डॉक्यूमेंट के लास्ट में कुछ इनफार्मेशन लिखने के लिए प्रयोग करते है
Mail Merge Wizard
इस आप्शन के माध्यम से आप किसी एक डॉक्यूमेंट पर अलग अलग नाम एक साथ लिख सकते है या एक साथ कई लोगो को मेल कर सकते है यदि आप डॉक्यूमेंट की बात करे तब यहाँ यह example सटीक रहेगा जब किसी कंपनी से अपने वर्कर्स के लिए मेसेज भेजा जाता है तब लिखे हुए टेक्स्ट सब एक ही रहेगा सिर्फ नाम और पर्सनल डिटेल अलग अलग रहता है वो मेसेज भी इसकी मदद से आप तैयार कर सकते है।
इसी प्रकार इसका उपयोग उस प्रकार के Letter या Envelop को बड़ी संख्या में Print करने के लिए किया जाता है, जिसमे Matter तो एक सामान हो परन्तु कुछ Information जैसे- पत्र के धारक का नाम, उसका पता इत्यादि भिन्न-भिन्न हो।
इसी प्रकार इसका उपयोग उस प्रकार के Letter या Envelop को बड़ी संख्या में Print करने के लिए किया जाता है, जिसमे Matter तो एक सामान हो परन्तु कुछ Information जैसे- पत्र के धारक का नाम, उसका पता इत्यादि भिन्न-भिन्न हो।
Bibliography Database
इस आप्शन के मदद से उसकी Information भरी जाती है जो किसी डॉक्यूमेंट को तैयार करते है जैसे- फाइल बनाने वाले ब्यक्ति का नाम, फाइल में क्या है, फाइल किसके बारे में है, कब बनाई गई इत्यादि को भरा जाता है।
Address Book Source
इसका प्रयोग वर्तमान फाइल की सेव की हुई लोकेशन को डॉक्यूमेंट में इन्सर्ट करने के लिए प्रयोग करते है
Update
Page Formatting, Fields, Index, Chart इत्यादि को Update करने के लिए इसका उपयोग किया जाता है। जैसा की आप Image में देख सकते हैं-
Calculate (CTRL + +)
डाटा को calculate करने के लिए इसका उपयोग किया जाता है। यह बिकल्प तभी काम करता है जब हम डाटा अर्थात नंबर को सेलेक्ट करते हैं।
Sort
सेलेक्ट किये गए डाटा को क्रम में करने के लिए इसका उपयोग किया जाता है। इसमें आप आरोही और अवरोही क्रम सेट कर सकते है और किसके थ्रू आप क्रम में रखना चाहते है उसे भी सेलेक्ट कर सकते है
Macros
इस विकल्प में अधिकतम 255 Character को Record करके document में कही भी Run कराया जा सकता है। Text को Record करने पर यह Visual Basic, Python etc. में Record होता है। जैसा कि आप नीचे Image में देख सकते हैं- 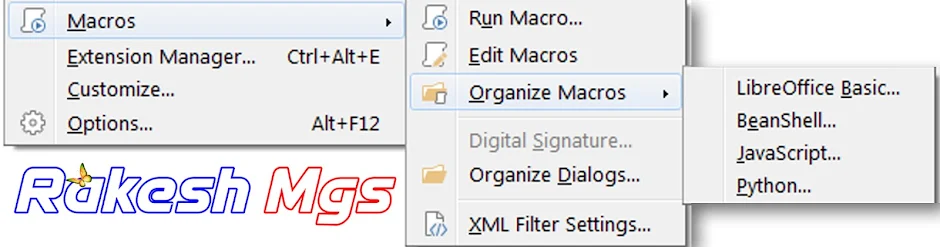
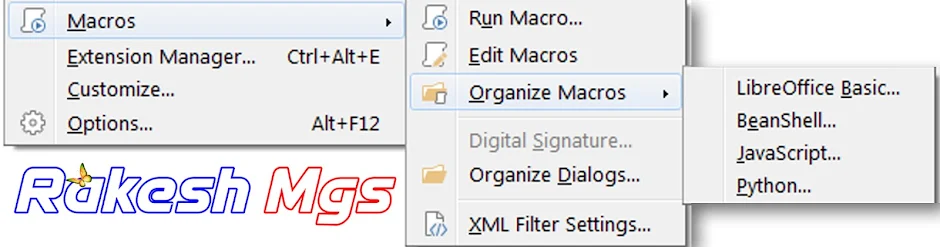
Extension Manager (Ctrl + Alt + E)
जैसा की आप जानते होंगे Wirter का Extension .ODT है तो सेव करते समय आप कई अलग अलग एक्सटेंशन में सेव कर सकते है वैसे ही Document के Extension को Manage करने के लिए इसका उपयोग किया जाता है।
Customize
Menu, Toolbar इत्यादि को Customize करने के लिए इसका उपयोग किया जाता है।
Options ( Alt+F12 )
LibreOffice के User Data, Version इत्यादि को Set व Reset करने के लिए इसका उपयोग किया जाता है।


0 Comments
Please don't Add spam links,
if you want backlinks from my blog contact me on rakeshmgs.in@gmail.com