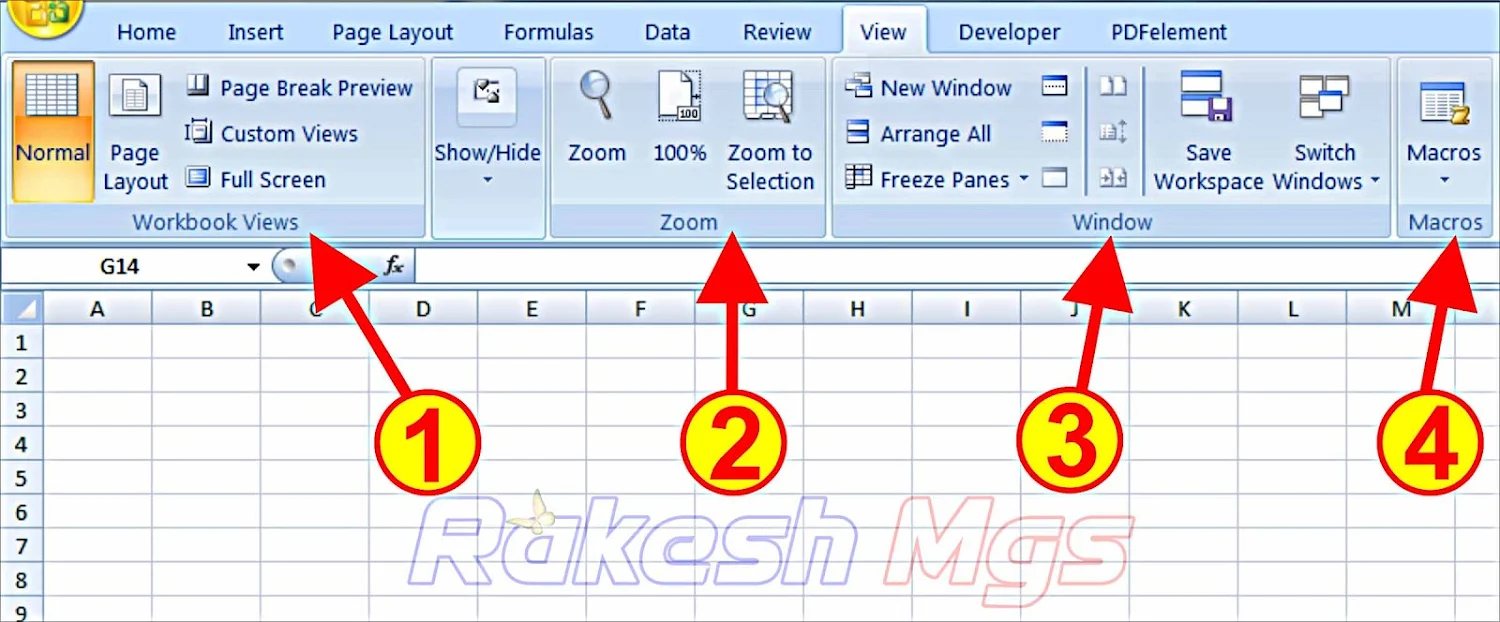
आज की आर्टिकल में आप एम एस एक्सेल की व्यू मेनू के बारे में पढेंगे और यह मेनू अंतिम मेनू है, तो आइये जानते है व्यू मेनू के अन्दर दिए गए आप्शन के बारे में।
- Show Hide ज़ूम ग्रुप से पहले शो/ हाईड विकल्प दिया गया है जिसके माध्यम से आप फार्मूला बार, ग्रिडलाइन, और हैडिंग को छिपा सकते है तथा ला सकते है by Default ये सब शो होता है।
3. Window इसके अन्दर दिए गए आप्शन का कार्य निम्नलिखित है-
- New Window इसके माध्यम से आप करंट में खुले शीट को एक और विंडो में ओपन करने के लिए प्रयोग करते है जबकि दोनों विंडो एक जैसा रहेगा फिर खुले हुए विंडो में जो भी बदलाव करेंगे आपके ओरिजिनल विंडो में भी वह बदलवा देखें को मिलेगा।
- Arrange All इसका प्रयोग उस समय किया जाता है जब दो या दो से अधिक एक्सेल वर्कबुक खुला हो और आप किसी दुसरे वर्कबुक में से कुछ देखकर टाइप कर रहे हो या कोई डाटा मिला रहे हो, जब आप इसपर क्लिक करेंगे तब छोटा सा डायलॉग बॉक्स ओपन होगा जिसमे आपको किस प्रकार का व्यू चाहिए जैसे Tiled, Horizontal, Vertical तथा Cascade अपने मुताबिक सेट कर सकते है, आप इसे एकबार जरुर ट्राई करिए ताकि ये अच्छे से समझ आ सके।
- Freeze Panes यह आप्शन एक्सेल के अन्दर बहुत ही काम का है, यह उस वक्त काम आता है जब आप एक्सेल में किसी भी प्रकार का लिस्ट बनाते है जैसे सीरियल नंबर, किसी का नाम, एड्रेस, कांटेक्ट डिटेल्स आदि। तब क्या होता है कि आप ज्यादा से ज्यादा 30 रो के बाद आपको स्क्रॉल करना पड़ता होगा जिसके कारण ऊपर लिखे गए हैडिंग सीरियल नंबर, किसी का नाम, एड्रेस, कांटेक्ट डिटेल्स आदि यह सब छिप जाता है तब आप इस आप्शन के प्रयोग से इसे लॉक कर सकते है ताकि यह एक जगह स्थिर रहे। इसमें आप रो कॉलम को एक साथ फ्रीज करना चाहे तब भी कर सकते है, या यदि आप सिर्फ रो या कॉलम को करना चाहते है तब भी कर सकते है, इसे भी एक बार जरुर प्रयोग करे तभी समझ आएगा।
- Save Workspace इसके माध्यम से आप जो भी करंट में लेआउट प्रयोग कर रहे है उसे अपने हार्डडिस्क में सेव करने के लिए प्रयोग करते है यानि की यदि आप अपने अनुसार कस्टम व्यू तैयार किये है तो आप इसे हमेशा के लिए सेव कर सकते है ताकि अगली बार आपको फिर से व्यू ना बनाना पड़े।
- Switch Workbook इस आप्शन के माध्यम से खुले हुए 1 से अधिक वर्कबुक को स्विच के माध्यम से बदलने के लिए प्रयोग करते है जैसे आप स्विच पर क्लिक करेंगे उसमे आप्शन देखने को मिलेगा जो आपका वर्कबुक खुला हुआ उन सभी का टाइटल रहेगा उसपर क्लिक करने पर उसी वर्कबुक पर चले जायेंगे जिसपर आपने क्लिक किया है।
Note इससे सम्बंधित सारे विकल्प आपको डेवलपर मेनू के अन्दर मिलेगा जो हाईड रहता है उसे चालु करने के लिए एक्सेल आप्शन्स में पोपुलर के अन्दर Show Developer in the Ribbon पर टिक लगाकर चालू कर सकते है।


0 Comments
Please don't Add spam links,
if you want backlinks from my blog contact me on rakeshmgs.in@gmail.com