लिब्रेऑफिस कैल्क का इन्सर्ट मेनू के बारे में पूरी जानकारी हिंदी में
इस आर्टिकल में आप लिब्रेऑफिस कैल्क का इन्सर्ट मेनू विस्तार से स्टेप बाई स्टेप पढेंगे इस आर्टिकल में हम इन्सर्ट मेनू के सभी आप्शन को बताया है एक बार जरुर पढ़े और इसे शेयर करें।इंसर्ट मेनू से हम अपने डॉक्यूमेंट के अंदर जो कुछ इन्सर्ट यानी ऐड कर करना चाहते है, जैसे डॉक्यूमेंट में इमेज, चार्ट, मीडिया फाइल, गैलरी, ऑब्जेक्ट्स, शेप, टेक्स्ट, बॉक्स, कमेंट, यह सब इंसर्ट कर सकते हैं।
- Image इसकी मदद से हम अपने कैल्क में इमेज इंसर्ट कर सकते हैं, तथा इससे सम्बंधित सम्बंधित formatting भी लगा सकते है।
- Chart इसकी मदद से हम अपने कैल्क में चार्ट ग्राफ लगा सकते हैं, तथा इससे सम्बंधित सम्बंधित formatting भी लगा सकते है।
- Pivot Table इसकी मदद से हम अपना सेलेक्ट किये गए डाटा को पाइवोट टेबल में कन्वर्ट कर सकते है इसमें हमारा डाटा आटोमेटिक कैलकुलेट हो जाता है तथा इसमें फ़िल्टर भी लग जाता है जिसके मदद से हमें डाटा को या कैलकुलेशन को समझना आसान हो जाता है।
- Media इसकी मदद से हम गैलरी से कोई फोटो सेलेक्ट करके लगा सकते है या प्रिंटर से स्कैन करके भी इमेजेज लगा सकते हैं और इसमें वीडियो भी इसमें ऐड कर सकते हैं।
- Object इस ऑप्शन से हम अपने कैल्क में मैथ से सम्बंधित किसी प्रकार का फार्मूला लगा सकते है। और अपने डॉक्यूमेंट में लिब्रेआफिस के किसी दुसरे सॉफ्टवेयर से कोई चार्ट ड्राइंग, फार्मूला राइटर में इन्सर्ट करने के लिए प्रयोग करते है।
- Shape अपने कैल्क में कोई ग्राफ़िक शेप इन्सर्ट करने के लिए इस्तेमाल करते है और इन्सर्ट करने के बाद कलर ऐड करने और अपने इच्छानुसार सभी सेटिंग को भी कर सकते है।
- Function Ctrl+F12 कैल्क के अन्दर किसी सेल में फार्मूला इन्सर्ट करने के लिए इस्तेमाल करते है, इसमें हमें बहुत सारे फार्मूला मिल जाता है जिससे हमारा कैलकुलेशन और आसान हो जाता है।
- Named Range or Expressions इसके मदद से अपने शीट में एक रेंज या एरिया को सेलेक्ट करके सेव कर लेते है उसके बाद फार्मूला के आधार पर सिर्फ हमें इन्सर्ट मेनू से नेम्ड रेंज ऑर एक्सप्रेशन आप्शन के मदद से इन्सर्ट कर देते है, चलिए विस्तार से समझते है स्टेप बाइ स्टेप-
- सबसे पहले हमें शीट मेनू में जाना है उसके बाद Named Ranged or Expression आप्शन पर क्लिक करना है फिर Define आप्शन पर क्लिक करें निचे इमेज में देखें
- डिफाइन पर क्लिक करने के बाद एक डायलॉग बॉक्स खुलेगा जिसमे हमें एक नाम चुनना है जैसे निचे इमेज में देखें-
- नाम लिखने के बाद ऐड बटन पर क्लिक कर देंगे उसके बाद फिर से शीट मेनू में जाकर Named Range or Expressions आप्शन से Manage Names आप्शन पर जायेंगे तो एक डायलॉग बॉक्स खुलेगा, निचे इमेज में देखें
- जिसके अन्दर हमें Range or formula expressions बॉक्स दिखेगा जिसमे हम चाहे तो रेंज या कोई फार्मूला बता सकते है- तो हम यहाँ रेंज पर काम कर रहे है तो इस आप्शन पर क्लिक करके रेंज बना लेंगे, रेंज ऑर फार्मूला एक्सप्रेशन पर क्लिक करके जिस एरिया का रेंज बनाना है उसे सेलेक्ट करिए जैसे निचे इमेज में देखें-
- अभी आप ऊपर देख रहे होंगे कि हमने एक ब्लेंक एरिया सेलेक्ट किया हुआ है जिसे सेलेक्ट करते ही मैनेज नेम्स डायलॉग बॉक्स में रेंज का एड्रेस आ जायेगा जो कुछ इस तरह होगा $Sheet1.$B$1:$B$10 उसके बाद हम ओके बटन पर क्लिक कर देंगे, अब प्रयोग करके देखते है काम करता है या नहीं
- जहाँ हमने ब्लेंक एरिया सेलेक्ट किया था वहां हम कुछ नंबर टाइप कर लेते है जैसे हमने यहाँ 1 से 10 तक का नंबर ले लिया है समझने के लिए, आप इमेज में देखें-
- टाइप करने के बाद जो पिला रंग से बॉक्स को फिल किया गया है उसमे हम सम फंक्शन ऐड करेंगे और सेल एड्रेस के जगह हम वो नाम लिखेंगे जो बनाया था जैसे मैंने बनाया था myArea. पिला बॉक्स में हम लिखेंगे =sum(myArea) और इंटर कर देंगे जैसे ही इंटर करेंगे आप देखेंगे के यह टोटल निकाल देगा जहाँ आप नॉर्मली सेल एड्रेस लिखते थे वहां आपको सिर्फ आपके द्वारा बनाया गया रेंज नाम ही लिखना पड़ रहा है- निचे इमेज में अंतर देखें-
- ऊपर दिए गए इमेज में आप देख सकते है कि दोनों का रिजल्ट समान है लेकिन A कॉलम वाले में जो फंक्शन इस्तेमाल { =SUM(A1:A10) } किया गया है उसके साथ रेंज भी बताया गया है, लेकिन B कॉलम वाले में फंक्शन तो इस्तेमाल किया गया है लेकिन उसके साथ रेंज नहीं बताया गया है क्योकि रेंज हम पहले से इस (myArea) नाम में बता दिया है इस वजह से हमें दोबारा रेंज नहीं बताना होगा। मुझे उम्मीद है अब आपको समझ आ गया होगा Named Range or Expressions का इस्तेमाल कैसे करें एक बार प्रैक्टिकल करेंगे सब क्लियर हो जायेगा।
- Text Box कही भी टेक्स्ट को इन्सर्ट करने के लिए इस बॉक्स का प्रयोग कर सकते है और इसमें टेक्स्ट लिखकर स्टाइल भी लगा सकते है।
- Comment Ctrl+Alt+C इसके माध्यम से हम अपने Sheet में किसी भी Cell में टिप्पड़ी (Comment) जोड़ सकते है।
- Floating Frame अपने कैल्क शीट में हम कंप्यूटर में रखी फाइल या कोई वेबपेज इन्सर्ट कर सकते है जो कि फ्रेम के अन्दर दिखेगा बेसिकली इसे HTML के भाषा में Iframe के नाम से जाना जाता है।
- Fontwork माइक्रोसॉफ्ट ऑफिस में वर्डआर्ट को जैसे उपयोग किया जाता था वैसे ही इसमें फॉण्टवर्क का प्रयोग किया जाता है और बिलकुल उसी प्रकार से यह भी है। बस नाम बदलने के वजह से हमको लगता होगा की कोई नया ऑप्शन है।
- Hyperlinks Ctrl+K अपने डॉक्यूमेंट में कोई हाइपरलिंक ऐड करने के लिए प्रयोग कर सकते हैं जैसे किसी वेबसाइट का यूआरएल या किसी फाइल का एड्रेस जिससे वह लिंक हो जाता है और बाद में उसपे Ctrl बटन के साथ क्लिक करके लिंक कराये हुए फाइल को ओपन किया सकता है।
- Special Character ऐसा कैरेक्टर जो कीबोर्ड से लाया जा है लेकिन कोड याद रखना मुश्किल होगा इसलिए उसी कैरेक्टर को इन्सर्ट करने के लिए इस ऑप्शन का प्रयोग करते है।
- Formatting Mark इसकी मदद से हम अपने डॉक्यूमेंट में फॉर्मेटिंग मार्क्स लगा सकते हैं।
- Date Ctrl+; इसके माध्यम से करंट डेट अपने कैल्क में इन्सर्ट कर सकते है।
- Time Ctrl+Shift+; इसके माध्यम से अपने कंप्यूटर कि वर्तमान समय को इन्सर्ट कर सकते है।
- Field डेट शीट नाम, डॉक्यूमेंट टाइटल जैसे फील्ड को कैल्क में इन्सर्ट करने के लिए इस्तेमाल करते है।
- Header and Footer इस विकल्प की मदद से हम हेडर फूटर का इस्तेमाल कर सकते हैं यदि आप केवल एक ही चाहते हैं यानी कि header ही चाहते हैं तो Header पर टिक लगा सकते हैं यदि Footer चाहते हैं तो फूटर पर टिक लगा सकते हैं। यदि दोनों चाहते तो Use Header/Footer Menu पर क्लिक करना होगा। यह by default Use Header/Footer Menu टिक लगा होता है।
- Form Control इस आप्शन के मदद से हम फॉर्म के अन्दर सभी प्रॉपर्टी को मैनेज कर सकते है यदि आप कैल्क में फॉर्म बना रहे है तो इस आप्शन का प्रयोग करना अनिवार्य है।
- Signature Line इस ऑप्शन के मदद से हम सिग्नेचर लाइन इंसर्ट कर सकते हैं।





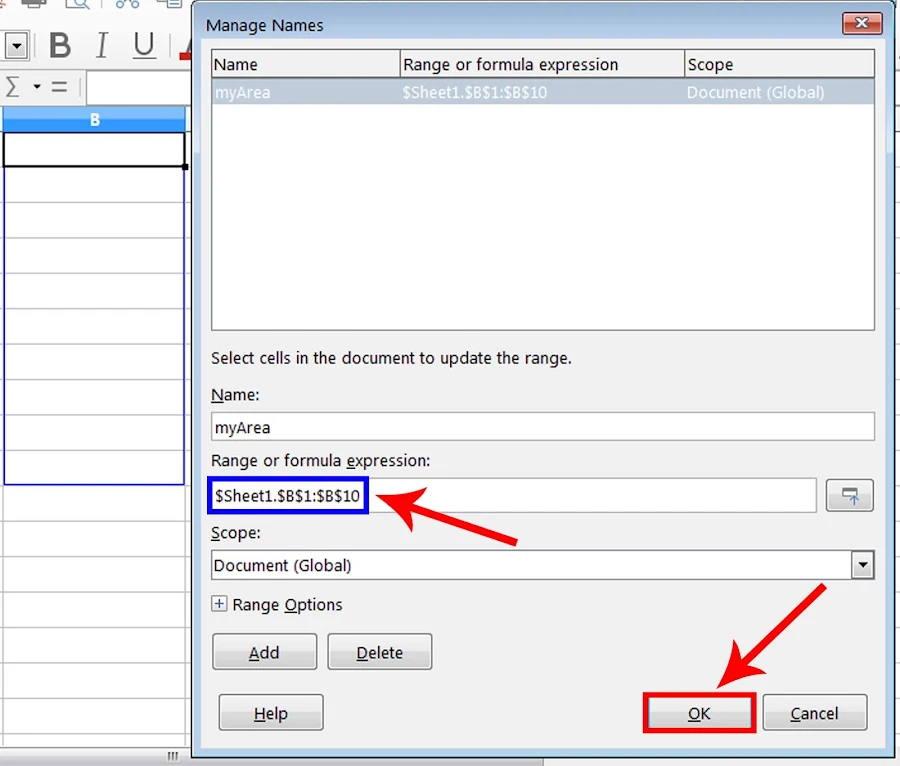



0 Comments
Please don't Add spam links,
if you want backlinks from my blog contact me on rakeshmgs.in@gmail.com