कोरल ड्रा मेनू बार नोट्स इन हिंदी
CorelDRAW Ki Sabhi Menu ko Hindi Me Jane हेलो दोस्तों मैंने आपको इससे पहले कोरल ड्रा की सभी टूल्स के कार्य के बारे में बताया है आज हम इसके मेनू के बारे में बताएंगे जिसमे सभी मेनू के क्या क्या वर्क होता है सभी नोट्स को पढ़ेंगे।
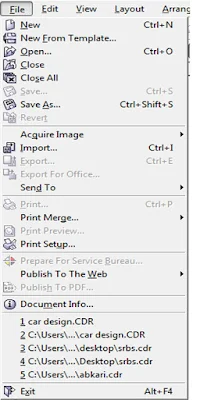 अगर आप कोरेल ड्रा की टूल्स नोट नहीं पढ़े है तो यहाँ क्लिक करके How to use Corel Draw 12 Hindi Notes पढ़ सकते है
अगर आप कोरेल ड्रा की टूल्स नोट नहीं पढ़े है तो यहाँ क्लिक करके How to use Corel Draw 12 Hindi Notes पढ़ सकते है
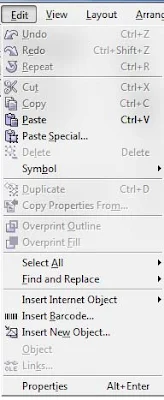 फोटोशॉप सीखे हिंदी में पढ़ने के लिए यहाँ क्लिक करें Adobe Photoshop Hindi Notes
फोटोशॉप सीखे हिंदी में पढ़ने के लिए यहाँ क्लिक करें Adobe Photoshop Hindi Notes
फोटोशॉप मेनू नोट्स पढ़ने के लिए यहाँ क्लिक करें Adobe Photoshop Hindi Menu Notes
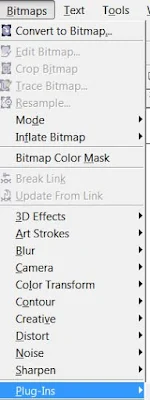 इस में किसी भी ग्राफ़िक्स को बिटमैप में कन्वर्ट करने के बाद ऊपर बहुत सारे इफ़ेक्ट दे सकते हैं जैसे ऊपर दिए हुए इमेज में हैं। और हां जब तक हम किसी ग्राफ़िक को कन्वर्ट न करे तब तक यह काम नहीं करता है। या तो हम ग्राफ़िक कन्वर्ट करे या कोई jpg, png, bmp, इमेज ले तब ही इस मेनू के सारे इफेक्ट्स प्रयोग कर सकते है।
इस में किसी भी ग्राफ़िक्स को बिटमैप में कन्वर्ट करने के बाद ऊपर बहुत सारे इफ़ेक्ट दे सकते हैं जैसे ऊपर दिए हुए इमेज में हैं। और हां जब तक हम किसी ग्राफ़िक को कन्वर्ट न करे तब तक यह काम नहीं करता है। या तो हम ग्राफ़िक कन्वर्ट करे या कोई jpg, png, bmp, इमेज ले तब ही इस मेनू के सारे इफेक्ट्स प्रयोग कर सकते है।
Note-: इसका प्रयोग आप खुद से करें ताकि आप इसके इफ़ेक्ट के बारे में समझ सके। फिर भी कुछ विकल्प के बारे में यहाँ बता दे रहे है।
1. Convert to Bitmap इसके मदद से आप किसी भी बनाये गए ग्राफ़िक को बिटमैप में कन्वर्ट करने के बाद इस्तेमाल करने के लिए प्रयोग करते है। और जबतक कोई ग्राफ़िक बिटमैप में कन्वर्ट ना हो तब तक आप Bitmaps मेनू के आप्शन को इस्तेमाल नहीं कर सकते है।
2. Edit Bitmap इसके मदद से कन्वर्ट की हुई बिटमैप को Corel Photo Paint के मदद से एडिट करने के लिए प्रयोग करते है।
3. Crop Bitmap इसके मदद से आप बिटमैप पिक्चर को क्रॉप कर सकते है।
4. Trace Bitmap इस आप्शन के मदद से किसी भी इमेज फाइल को Corel Trace सॉफ्टवेर के मदद इमेज को ट्रेस करके कोरेल ड्रा की सॉफ्ट कॉपी बनाने के लिए प्रयोग करते है। trace करने के बाद आप उसमे कोई भी बदलाव कर सकते है।
5. Resample इस आप्शन के मदद से किसी भी बिटमैप इमेज फाइल की resolution को घटाने बढाने के लिए प्रयोग करते है। नोट: ध्यान रहे की सिर्फ पिक्सेल घटेगा और बढेगा ना की इमेज साइज़।
6. Mode अपने बिटमैप फाइल को किस मोड में रखना चाहते है उसे सेट करने के लिए प्रयोग करते है।
7. Inflate Bitmap इसके मदद से भी बिटमैप इमेज की पिक्सेल को घटाने बढाने के लिए प्रयोग करते है।
8. Bitmap Color Mask इसके मदद से किसी सिंगल बैकग्राउंड को हटा कर Transparent ( पर्दार्शिक ) बनाने के लिए प्रयोग करते है।
Description of File Menu
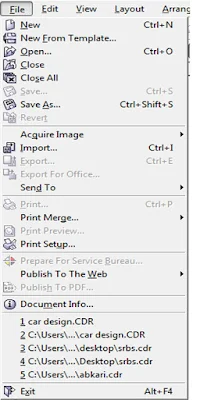 अगर आप कोरेल ड्रा की टूल्स नोट नहीं पढ़े है तो यहाँ क्लिक करके How to use Corel Draw 12 Hindi Notes पढ़ सकते है
अगर आप कोरेल ड्रा की टूल्स नोट नहीं पढ़े है तो यहाँ क्लिक करके How to use Corel Draw 12 Hindi Notes पढ़ सकते है - New यह नया पेज लेने के लिए प्रयोग करते हैं।
- New From Template इसके जरिये हम कोरेल ड्रा में बाई डिफ़ॉल्ट जो कम्पनी हमें पहले से डिजाईन दी रहती है उसे लेने के लिए प्रयोग करते हैं।
- Open जो भी cdr फाइल हम बना चुके हैं उसे लेने के लिए प्रयोग करते है आप चाहे तो कुछ बदलाव भी कर सकते है open का प्रयोग करते हैं।
- Close इसके जरिये हम करंट डॉक्यूमेंट को बंद करने के लिए प्रयोग करते हैं।
- Close all कई विंडो में खुला हुआ पेज को एक साथ बंद करने के लिए close all का प्रयोग करते हैं।
- Save किसी भी फाइल को कंप्यूटर में सेव करने के लिए प्रयोग करते हैं।
- Save As इसके जरिये पहले से save किया गया डॉक्यूमेंट में को किसी दूसरे नाम से सेव करने के लिए प्रयोग करते हैं और किसी और फॉमेट में भी सेव कर सकते हैं।
- Revert इसके माध्यम से जो भी फाइल हम पहले से बना कर रखे हैं उसे लेने के बाद एडिट करते समय कुछ गलती हो जाता हैं तो पुनः उसे नए जैसे करने के लिए प्रयोग करते हैं।
- ACQUIRE IMAGE कोरल ड्रा में किसी भी प्रकार के इमेज को इंसर्ट करने के लिए किसी कैमरा या स्केनर की आवश्यकता के अनुसार ACQUIRE IMAGE का प्रयोग करते हैं
- IMPORT (CTRL+I) किसी प्रकार की इमेज तथा कोई और फाइल को लाने के लिए प्रयोग करते हैं।
- Export बनाये गए फाइल को किसी भी प्रकार के मोड में कन्वर्ट करने के बाद प्रोग्राम में भेज सकते हैं।
- Export For Office किसी भी प्रकार का बनाये गए डिजाईन को png फॉर्मेट में एक्सपोर्ट करके MS Office में ले जाने के लिए प्रयोग करते है.
- Send To इस ऑप्शन के जरिए बनाये गए फाइल को किसी अन्य Drive, Mail, Zipped फाइल तथा फैक्स करने के लिए प्रयोग करते हैं।
- Prepare for service Bureau इस आप्शन का प्रयोग ज्यादातर उस समय किया जाता है जब एक सर्वर से दुसरे सर्वर पर कोरेल ड्रा में बनायीं गयी डिजाईन भेजना होता है। इसे वो लोग इस्तेमाल करते है जिनका काम अधिकतर ऑनलाइन डिजाईन बनाना और भेजना होता है। इसमें आप जब फाइल को सेव करेंगे तब आप cdr के अलावा पीडीऍफ़ भी सेव कर सकते है और साथ ही आपने कौन कौन सा फॉण्ट प्रयोग किया है यह इनफार्मेशन भी सेव हो जाती है आप जरुरत पड़ने पर फॉण्ट को भी सेव कर सकते है।
- Publish To The Web किसी भी डिजाइन को html या फ़्लैश फाइल के रूप में इन्टरनेट पर पब्लिश करने के लिए प्रयोग करते है।
- Publish to The PDF इसके द्वारा किसी भी प्रकार की ग्राफ़िक्स को PDF फाइल में बनाने के लिए प्रयोग करते हैं।
Description of Edit Menu
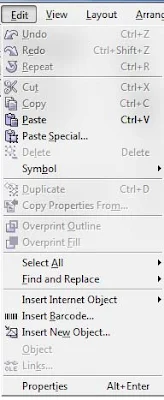 फोटोशॉप सीखे हिंदी में पढ़ने के लिए यहाँ क्लिक करें Adobe Photoshop Hindi Notes
फोटोशॉप सीखे हिंदी में पढ़ने के लिए यहाँ क्लिक करें Adobe Photoshop Hindi Notes - Undo इसका प्रयोग एक स्टेप पीछे करने के लिए करते है।
- Redo इसका प्रयोग एक स्टेप आगे करने के लिए करते है यह तभी आगे होता है जब undo ज्यादा हो जाता है।
- Repeat इसके प्रयोग से किसी कार्य को रिपीट कर सकते है।
- Cut किसी भी सेलेक्ट किये हुए ग्राफ़िक्स या टेक्स्ट को कट (स्थान्तरण) करने के लिए प्रयोग करते है।
- Copy इसके प्रयोग से सेलेक्ट किये हुए टेक्स्ट या किसी ग्राफ़िक को copy करने के प्रयोग करते है।
- Paste कट या कॉपी किया गया ऑब्जेक्ट या टेक्स्ट को paste (चिपकाने) के लिए प्रयोग करते है।
- Paste Special किसी दूसरे सॉफ्टवेयर से कॉपी किए गए ऑब्जेक्ट्स या टेक्स्ट को पेस्ट स्पेशल के तहत पेस्ट करने पर अच्छी तरह (Properly) से पेस्ट होता है।
- Delete सेलेक्ट किए गए किसी भी ऑब्जेक्ट टेक्स्ट या गाइड्स को मिटाने के लिए प्रयोग करते है।
- Symbol पेज पर बने हुए किसी भी ग्राफिक्स को सिंबल के रूप में हमेशा के लिए हार्डडिस्क में रखने के लिए प्रयोग करते हैं।
- Duplicate किसी भी ऑब्जेक्ट की कॉपी तैयार करने के लिए प्रयोग करते हैं
- Copy Properties From इसके जरिए बनाये गए किसी भी ऑब्जेक्ट के अंदर फइलल किया हुआ रंग और आउटलाइन रंग को दूसरे ऑब्जेक्ट पर वैसा ही रंग भरने के लिए प्रयोग करते हैं।
- Over Print Out इसका प्रयोग ज्यादातर किसी प्रकार की ऑब्जेक्ट की आउटलाइन को ठिक से प्रिंट करने के लिए प्रयोग करते हैं।
- Over Print Fill इसका प्रयोग किसी भी ओब्जेक्ट में भरे हुए कलर को प्रॉपर्ली प्रिंट करने के लिए प्रयोग करते हैं।
- Select All इसके माध्यम से किसी भी टेक्स्ट,ऑब्जेक्ट,गाइड्स, नज को सेलेक्ट करने के लिए प्रयोग करते है।
- Find and Replace इसके प्रयोग से किसी ग्राफ़िक या टेक्स्ट को खोजने के बाद बदलने के लिए प्रयोग करते है।
- Insert Barcode इसके माध्यम से किसी भी तरह का बारकोड बनाने के बाद इन्सर्ट करने के लिए प्रयोग करते है।
- Insert New Object किसी दूसरे सॉफ्टवेयर से फाइल को कोरल ड्रा में लाने तथा लाने के बाद बनाने के लिए प्रयोग करते है।
- Object जब कोई पीडीएफ फाइल कोरल ड्रा में इंपोर्ट किया जाता है तब यह ऑप्शन शो करता है इस ऑप्शन में एक लिंक होता है जो कि आपके पीडीएफ एक्रोबैट से खुलेगा या जो आपके कंप्यूटर में इंस्टॉल रहेगा सॉफ्टवेयर उसके माध्यम से खुलेगा।
- Links..
- Properties इसके माध्यम से डोकर लाने के लिए प्रयोग करते हैं जोकि फील, आउटलाइन, और लिंक से सम्बंधित होता है।
Download Paid & Free PDF Notes
- Download MS Word Project
- Download Free MS Word Notes
- Download Free MS Excel Notes
- Download Free MS PowerPoint Notes
- Download LibreOffice Notes
- Download Free WordPad Notes
- Download Free NotePad Notes
- Download Free MS Paint Notes
- Download Free Basic and Advanced MCQ
- Download Free 500 CCC New Questions Answer
- Download CorelDRAW 12 Notes
- Download Photoshop 7.0 Notes
- Download PageMaker 7.0 Notes
Description of View Menu
Note इस मेनू की सभी ऑप्शन दिखाने तथा छिपाने के लिए प्रयोग होता है।
- Simple Wire frame/ Wire Frame किसी भी पिक्सेल पर बनाए गए ग्राफ की आउटलाइन को प्रदर्शित करने के लिए प्रयोग करते हैं।
- Draft/ Normal/ Enhanced पिक्सेल पर बनाए गए किसी भी ग्राफ को एक्चुअल रुप में प्रदर्शित करने के लिए प्रयोग करते हैं।
- Full Screen Preview (F9) इसके जरिये पेज पर बनाये गए सभी ग्राफ़िक्स को फुल स्क्रीन मोड में देखने के लिए प्रयोग करते है।
- Preview Selected Only इसके जरिये सिर्फ सेलेक्ट किये हुए ऑब्जेक्ट को फुल स्क्रीन मोड में देखने के लिये प्रयोग करते हैं
- Page Sorter View इन्सेर्ट किए गए सभी पेज को एक ही विंडो में प्रदर्शित करने के लिए प्रयोग करते हैं।
- Rulers इसका प्रयोग से रूलर को छिपाने तथा लाने के लिए होता है।
- Grid इसका प्रयोग ग्रिड को छिपाने तथा लाने के लिए होता है।
- Guideline इसका प्रयोग गाइडलाइन को छिपाने तथा लाने के लिए होता है।
- Show इसके अंदर आपको पेज से सम्बंधित ऑप्शन मिलेंगे जिसमे पेज के बॉर्डर, ब्लीड, प्रिंटेबल एरिया आदि से सम्बंधित सेटिंग्स मिलेंगे।
- Enable Rollover रोलओवर को चालू करने के लिए प्रयोग करते है।
- Snap to Grid/Snap to Guidelines/Snap to Object/Dynamic Guides इन सभी ऑप्शन को चालू तथा बंद करने के लिए प्रयोग करते है इसका कार्य किसी भी ऑब्जेक्ट को ड्रा करते समय इसके एंगल पॉइंट को देखने के लिए प्रयोग करते है। यह तभी दीखता है जब कोई ऑब्जेक्ट या लाइन ड्रा किया जाता है।
- Grid and Ruler Setup/Guidelines Setup/Snap to Objects Setup/Dynamic Guides Setup. इन सभी का प्रयोग सेटिंग को बदलने के लिए करते है।
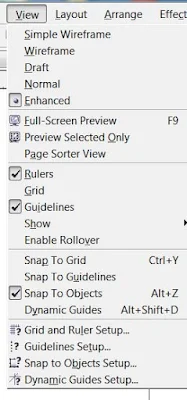
Description of Layout Menu
- Insert Page इसके द्वारा एक से अधिक पेज को इंसर्ट करने के लिए प्रयोग करते हैं।
- Delete Page इन्सेर्ट किए गए किसी पेज को हटाने के लिए प्रयोग करते हैं।
- Rename Page इसके द्वारा किसी पेज का नाम बदलने तथा पेज का नाम लिखने के लिए प्रयोग करते हैं।
- Go To Page इसके प्रयोग से किसी पेज पर जाने के लिए प्रयोग करते है। यह ज्यादातर अधिक पेज रहने पर किसी एक पेज पर जाने के लिए प्रयोग करते है।
- Switch Page Orientation इसके प्रयोग से पेज को खड़ा (Portrait) या पट (Landscape) कर सकते है
- Page Setup इन्सेर्ट किये हुए पेज को किसी दुसरे साइज में बदलने के लिए प्रयोग करते हैं
- Page Background इसके द्वारा किसी भी पेज पर सॉलिड कलर तथा किसी इमेज का इफेक्ट देने के लिए प्रयोग करते हैं।
Description Of Arrange Menu
- Transformation किसी भी आब्जेक्ट की पोजीशन साइज एंगल तथा अन्य सभी चीजों का इफेक्ट दे सकते हैं यानी की इसका रोटेशन अपने अनुसार सेट कर सकते है ।
- Clear Transformation ट्रांसफॉर्मेशन की मदद से लगाए गए इफेक्ट को मिटाने के लिए प्रयोग करते हैं।
- Distribute किसी भी ऑब्जेक्ट को किसी दुसरे ऑब्जेक्ट से लेफ्ट राइट सेंटर तथा अन्य distributes में सेट करने के लिए प्रयोग करते हैं।
अगर किसी दो ऑब्जेक्ट को सेलेक्ट करने के बाद निचे इमेज के अनुसार बटन दबाने पर जो काम करेगा वो लेफ्ट साइड में लिखा है .
Note- किसी ऑब्जेक्ट में करने के लिए प्रयोग करना चाहते हैं तो पहले जिस ऑब्जेक्ट को Align करना चाहते हैं उस ऑब्जेक्ट को सेलेक्ट करने के बाद शिफ्ट बटन के साथ दूसरा ऑब्जेक्ट सेलेक्ट करें जिसके बीच में Align करना हो उसके बाद शॉर्टकट कीस प्रयोग करें
4. Order इस विकल्प के मदद से आप अपने सेलेक्ट किये हुए ऑब्जेक्ट को ऊपर और निचे सेट कर सकते है विस्तार पूर्वक निचे पढ़ सकते है-
5. Combine एक या एक से अधिक ऑब्जेक्ट को आपस में समांतर रूप से कंबाइन करने के लिए प्रयोग करते हैं।
4. Order इस विकल्प के मदद से आप अपने सेलेक्ट किये हुए ऑब्जेक्ट को ऊपर और निचे सेट कर सकते है विस्तार पूर्वक निचे पढ़ सकते है-
- To Front सेलेक्ट किये हुए ऑब्जेक्ट को सभी ऑब्जेक्ट से एक बार में ही सबसे ऊपर करने के लिये प्रयोग करते है।
- To Back सेलेक्ट किये हुए ऑब्जेक्ट को सभी ऑब्जेक्ट से एक बार में निचे करने के लिये प्रयोग करते है।
- Forward One सेलेक्ट किये हुए ऑब्जेक्ट को सभी ऑब्जेक्ट से एक-एक करके ऊपर करने के लिये प्रयोग करते है।
- Back One सेलेक्ट किये हुए ऑब्जेक्ट को सभी ऑब्जेक्ट से एक-एक करके निचे करने के लिये प्रयोग करते है।
- In Front of सेलेक्ट किये हुए ऑब्जेक्ट को किसी दुसरे ऑब्जेक्ट से ऊपर करने के लिए प्रयोग करते है जैसे ही इस आप्शन को आप सेलेक्ट करेंगे आपका कर्सर तीर बन जायेगा और उस तीर को जिस ऑब्जेक्ट पर क्लिक करेंगे आपका ऑब्जेक्ट उससे ऊपर हो जायेगा।
- Behind ऊपर बताए गए इन्फ्रोन्ट ऑफ़ की तरह यह भी है लेकिन यह किसी ऑब्जेक्ट को सबसे पीछे करने के लिए प्रयोग करते है।
- Reverse रिवेर्स यानी की उल्टा जैसे आप 5 ऑब्जेक्ट ड्रा किये है जो सबसे पहले ड्रा किये है वो सबसे निचे होगा जैसे ही आप सबको सेलेक्ट करके रिवेर्स करेंगे यह जस्ट उल्टा हो जायेगा यानी जो सबसे निचे था वो सबसे ऊपर हो जायेगा।
5. Combine एक या एक से अधिक ऑब्जेक्ट को आपस में समांतर रूप से कंबाइन करने के लिए प्रयोग करते हैं।
6. Break Apart कंबाइंड किए हुए ऑब्जेक्ट को अन कंबाइन करने के लिए प्रयोग करते हैं।
7. Lock Object किसी भी ओब्जेक्ट को लॉक करने के लिए प्रयोग करते हैं इससे वह ओब्जेक्ट अपनी जगह पर स्थित रहता है।
8. Unlock लॉक किये गए ऑब्जेक्ट को अनलॉक करने के लिए प्रयोग करते है। इसे आप माउस का राइट बटन दबा कर अनलॉक ऑप्शन पर क्लिक करके भी अनलॉक कर सकते है।
9. Convert To Curve इसका प्रयोग rectangular, circle तथा अन्य सभी ऑब्जेक्ट को कन्वर्ट टू कर्व करने के बाद शेप टूल से अलग-अलग डिजाईन तैयार करने के लिए प्रयोग करते है।
10. Convert Outline to object किसी भी ऑब्जेक्ट का आउटलाइन ब्रेकअप करने के बाद आउटलाइन को ऑब्जेक्ट की तरह प्रयोग करने के लिए प्रयोग करते है।
11. Close Path किसी ड्रा किए हुए लाइन को कम्पलीट लाइन बनाने के लिए क्लोज पाथ का प्रयोग करते है। जिससे की लाइन की दोनों सिरा आपस में जुड़ जाती है। या इसे आप यह भी कह सकते है किसी सिंगल लाइन को ड्रा करने के बाद ऑब्जेक्ट के रूप में बदलने के लिए प्रयोग कर सकते है।
Description of Effect Menu
यदि आप नोट्स डाउनलोड करना चाहते है तो निचे बटन पर क्लिक करें
Download CorelDRAW 12 PDF Notes in Hindi and English
- Adjust jpg, jpeg, png, bmp तथा अन्य इमेज फाइल पर विभिन्न प्रकार की इफेक्ट देने के लिए प्रयोग करते हैं जैसे contrast, enhanced, Tone Curve Colors बैलेंस Hue saturation
- Transform इस आप्शन के अन्दर तीन आप्शन मौजूद है जो की png और jpg इमेज पर इफ़ेक्ट देने के लिए प्रयोग करते है-
- DeInterlace कभी कभी कोई इमेज स्कैन करते समय लाइनिंग की तरह इफ़ेक्ट आने लगती है उसी लाइन को इसके मदद से हटाने के लिए प्रयोग करते है हालाँकि ज्यादा तो नहीं हल्का हल्का मेश हो जाता है। इसे आप ओड और इवन लाइन के अनुसार सेट कर सकते है।
- Invert अपने इमेज की रंग को अपोजिट करने के लिए प्रयोग करते है इसे आप नेगेटिव भी कह सकते है।
- Posterize इसके मदद से आप इमेज पर टनल इफ़ेक्ट को कम या जादा करने के लिए प्रयोग कर सकते है। इसका इफ़ेक्ट आपके इमेज को एक पोस्टर लुक में बदल देता है लेकिन जब यही इफ़ेक्ट ज्यादा हो जाये तब आपका इमेज ख़राब भी कर देता है।
- Correction किसी भी Bmp, Jpg, Png फाइल पर स्क्रैच तथा डस्ट कम करने के लिए प्रयोग करते हैं।
- Artistic Media आर्टिस्टिक मीडिया ब्रश सेट करने के लिए प्रयोग करते हैं, किसी शेप को लेने के बाद जैसे ही आर्टिस्टिक ब्रश लेंगे शेप तुरंत Artistic में बदल जायेगा और इसे खोलते ही आपको लास्ट प्रयोग किया हुआ ब्रश सबसे ऊपर दिखाई देगा।
- Blend इसका प्रयोग आपको टूल बॉक्स में ही बता दिया गया है फिर भी आप यहाँ से ओपन करेंगे तो एक डोकर ओपन होगा जिसमे आप number of steps के अनुसार ब्लेंड कर सकते है ।
- Contour इसका प्रयोग भी टूल बॉक्स में बताया जा चूका है, इसे भी ओपन करने पर डोकर खुलेगा जिसमे आप To Center, Inside, Outside सेलेक्ट करने के बाद offset में इंच के अनुसार दुरी रखने के लिए लिखते है, और दूसरा steps इसमें आपको जितनी लेयर चाहिए होते है उसे लिखा जाता है। अगर आपको इस डोकर के बिना प्रयोग करना है तो अपने टूल बॉक्स से इसे सेलेक्ट करने के बाद प्रॉपर्टी बार में जाकर पॉइंट सेट करने के बाद जिस ऑब्जेक्ट पर ड्रैग करेंगे उसमे Framing Effect आ जायेगा।
- Envelope ऊपर बताये गए ब्लेंड, कंटूर की तरह यह भी ओपन होगा इसमें आपको किसी भी ऑब्जेक्ट को सेलेक्ट करने के बाद शेप टूल की तरह ही प्रयोग करना पड़ता है लेकिन यदि आप डोकर से इस्तेमाल कर रहें है। तो आपको इसमें Add New और Add Preset का ऑप्शन मिलेगा जिसमे आप एड न्यू (Add New) की मदद से आप अपना खुद का शेप तैयार कर सकते हैं और एड प्रीसेट (Add Preset) की मदद से पहले से बना हुआ शेप का प्रयोग कर सकते हैं जो कि कंपनी सॉफ्टवेयर डिवेलप के समय इसमें ऐड करके रखी रहती है।
- Extrude यह आपको टूल बॉक्स में बताया जा चुका है यदि आप यहां से प्रयोग करना चाहते हैं तो ओपन करने पर एक डोकर ओपन होगा जिसमें ऑब्जेक्ट या टेक्स्ट सेलेक्ट करने के बाद आप इसमें एडिट बटन पर क्लिक करके vanishing Point लगाकर 3D इफ़ेक्ट लगा सकते हैं। और साथ ही इसका प्रीव्यू भी देख सकते हैं । सभी इफ़ेक्ट लगाने के बाद अप्लाई करते ही इफ़ेक्ट टेक्स्ट या ऑब्जेक्ट पर लग जाता है ।
- Lens इसका प्रयोग एक लेयर की तरह किया जाता है जो कि पीछे बने हुए ऑब्जेक्ट या टेक्स्ट को इफेक्ट में शो करता है जबकि पीछे लगे हुए कोई भी ऑब्जेक्ट पर कोई फर्क पड़ता है। जैसे ही फ्रोजन पर क्लिक किया जाता है वह कॉपी होकर के ऊपर से लगाए गए लेयर में जुड़ जाता है। जिसे आप पुनः अन्य ग्रुप करके अपना इफेक्ट या कोई भी कलर एड कर सकते हैं। इसके अंदर आपको बहुत सारे इफेक्ट मिलेंगे जिसके नाम निम्नलिखित है- Brighten, Color Add, Color Limit Custom Color Map, Fish Eye, Heat Map, Invert, Magnify, Tinted Gray Scale, Transparency, Wire Frame. सभी इफ़ेक्ट देखने के लिए यहां क्लिक करें Click Here या निचे इमेज में देखें-
- Add Perspective इसका प्रयोग कन्वर्ट किए हुए आर्टिस्टिक टेक्स्ट पर किया जाता है। इसके द्वारा किसी भी शेप पर लगाने से ऐसा लगता है जैसे इसमें चिपका हुआ है। इसका इस्तेमाल करते समय आपको चार नज दिखेंगे जिसमे आपको शेप के अनुसार इसे लगाने के लिए प्रयोग करते है।
- Power Clip Inside इसका प्रयोग किसी भी शेप के अंदर टेक्स्ट या फोटो लगाने के लिए प्रयोग करते हैं। आप इसे माउस की राइट बटन से भी ड्रैग करके लगा सकते हैं, इसमें आपको पावर क्लिप इंसाइड मिलेगा जो अधिकतर इमेज के लिए प्रयोग किया जाता है। इसे लगाने के बाद इमेज में कोई बदलाव, साइज को घटाने बढ़ाने के लिए प्रयोग करना चाहते है तो उस पर राइट क्लिक करके एडिट कंटेंट करने के बाद इमेज को एडजस्टमेंट करके पुनः राइट क्लिक करके फिनिश एडिटिंग पर क्लिक कर दें। या ctrl के साथ पॉवर क्लिप किये गए इमेज पर क्लिक करे एडिट करने के बाद ctrl के साथ पेज के किसी खाली हिस्से पर क्लिक करे।
- Add Rollover इसकी मदद से किसी भी ऑब्जेक्ट में हाइपरलिंक ऐड करने के लिए प्रयोग करते है। जो की आपको कोरल ड्रा में ही रह कर प्रयोग करना होता है। इसे लगाने के बाद आपको राइट क्लिक करके Jump to Hyperlink in Browser पर क्लिक करना होता है जिससे आपको इंटरनेट एक्स्प्लोरर पर ऐड किया हुआ हाइपरलिंक ओपन हो जाएगा।
- Clear Effect लगाए गए इफ़ेक्ट को हटाने के लिए प्रयोग करते है।
- Copy Effect/Clone Effect इन दोनों की मदद से इफ़ेक्ट को कॉपी करने के लिए प्रयोग करते है। इसका प्रयोग कोई सिंपल शेप लेकर किया जाता है यदि आप लगाए हुए इफ़ेक्ट वाले शेप को सेलेक्ट करके इस ऑप्शन पर जायेंगे तो यह हाईड दिखेगा। जैसे आपने दो ऑब्जेक्ट लिया है और दोनों के लिए कोई टेक्स्ट लिख लिया है एक पर आप Perspective इफ़ेक्ट दीजिये जबकि दुसरे पर कुछ नहीं अब आप सिंपल वाले टेक्स्ट को क्लिक करके इफ़ेक्ट मेनू से कॉपी इफ़ेक्ट में से पर्सपेक्टिव फ्रॉम पर क्लिक करके उस टेक्स्ट को सेलेक्ट करें जिसपर आप इफ़ेक्ट लगाये हुए थे जैसे ही आप क्लिक करेंगे आपका सिंपल टेक्स्ट भी उसी इफ़ेक्ट में बदल जायेगा जैसे पहले आपने इफ़ेक्ट दिया था।

Description of Bitmaps Menu
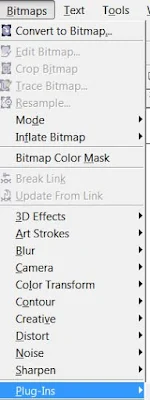 इस में किसी भी ग्राफ़िक्स को बिटमैप में कन्वर्ट करने के बाद ऊपर बहुत सारे इफ़ेक्ट दे सकते हैं जैसे ऊपर दिए हुए इमेज में हैं। और हां जब तक हम किसी ग्राफ़िक को कन्वर्ट न करे तब तक यह काम नहीं करता है। या तो हम ग्राफ़िक कन्वर्ट करे या कोई jpg, png, bmp, इमेज ले तब ही इस मेनू के सारे इफेक्ट्स प्रयोग कर सकते है।
इस में किसी भी ग्राफ़िक्स को बिटमैप में कन्वर्ट करने के बाद ऊपर बहुत सारे इफ़ेक्ट दे सकते हैं जैसे ऊपर दिए हुए इमेज में हैं। और हां जब तक हम किसी ग्राफ़िक को कन्वर्ट न करे तब तक यह काम नहीं करता है। या तो हम ग्राफ़िक कन्वर्ट करे या कोई jpg, png, bmp, इमेज ले तब ही इस मेनू के सारे इफेक्ट्स प्रयोग कर सकते है।Note-: इसका प्रयोग आप खुद से करें ताकि आप इसके इफ़ेक्ट के बारे में समझ सके। फिर भी कुछ विकल्प के बारे में यहाँ बता दे रहे है।
1. Convert to Bitmap इसके मदद से आप किसी भी बनाये गए ग्राफ़िक को बिटमैप में कन्वर्ट करने के बाद इस्तेमाल करने के लिए प्रयोग करते है। और जबतक कोई ग्राफ़िक बिटमैप में कन्वर्ट ना हो तब तक आप Bitmaps मेनू के आप्शन को इस्तेमाल नहीं कर सकते है।
2. Edit Bitmap इसके मदद से कन्वर्ट की हुई बिटमैप को Corel Photo Paint के मदद से एडिट करने के लिए प्रयोग करते है।
3. Crop Bitmap इसके मदद से आप बिटमैप पिक्चर को क्रॉप कर सकते है।
4. Trace Bitmap इस आप्शन के मदद से किसी भी इमेज फाइल को Corel Trace सॉफ्टवेर के मदद इमेज को ट्रेस करके कोरेल ड्रा की सॉफ्ट कॉपी बनाने के लिए प्रयोग करते है। trace करने के बाद आप उसमे कोई भी बदलाव कर सकते है।
5. Resample इस आप्शन के मदद से किसी भी बिटमैप इमेज फाइल की resolution को घटाने बढाने के लिए प्रयोग करते है। नोट: ध्यान रहे की सिर्फ पिक्सेल घटेगा और बढेगा ना की इमेज साइज़।
6. Mode अपने बिटमैप फाइल को किस मोड में रखना चाहते है उसे सेट करने के लिए प्रयोग करते है।
7. Inflate Bitmap इसके मदद से भी बिटमैप इमेज की पिक्सेल को घटाने बढाने के लिए प्रयोग करते है।
8. Bitmap Color Mask इसके मदद से किसी सिंगल बैकग्राउंड को हटा कर Transparent ( पर्दार्शिक ) बनाने के लिए प्रयोग करते है।
अब आप इसके बाद के सारे आप्शन खुद से प्रयोग करें क्योकि ये प्रैक्टिकल वाली चीज है, और इफ़ेक्ट लगाकर ही समझ आएगा।
Description of Text Menu
- Format Text इसका प्रयोग ज्यादातर सिलेक्टेड टेक्स्ट या पैराग्राफ को स्टाइल तथा मॉडल में क्रिएट करने के लिए प्रयोग करते है।
- Edit Text लिखे गए किसी भी टेक्स्ट या पैराग्राफ में कुछ अक्षर या टेक्स्ट को संपादित करने के लिए प्रयोग करते हैं।
- Insert Character किसी प्रकार के आउट्लाइन शब्द या कोई सीम्बल इन्सेर्ट करने के लिए प्रयोग करते है।
- Text To Path इसके द्वारा किसी भी ओब्जेक्ट पर कन्वर्ट किए गए टेक्स्ट को ऑब्जेक्ट के आउटलाइन पर लगाने के लिए प्रयोग करते हैं, या फिर टेक्स्ट को माउस के राइट बटन से दबाकर ड्रैग करके उस ऑब्जेक्ट पर रखें फिर पुनः माउस को छोड़ने पर एक ऑप्शन खुलता है। जिसमे आप टेक्स्ट को Fit Text to Path सेलेक्ट करके भी लगा सकते है।
- Text to Frame किसी भी पैराग्राफ जो कि आर्टिस्टिक में कन्वर्ट न हो उसे टेक्स्ट फ्रेम के अनुसार फिट करने के लिए प्रयोग करते है जो की अपने आप फॉण्ट साइज़ सेट कर लेता है।
- Align To Baseline किसी भी पैराग्राफ, वर्ड को शेप टूल से ऊपर निचे किया गया हो तो उसे एक लाइन में सेट करने के लिए प्रयोग करते है।
- Straighten Text किसी भी पैराग्राफ, वर्ड को शेप टूल से तिरछा किया गया हो तो उसे सीधा करने के लिए प्रयोग करते है।
- Writing tool इसके द्वारा आप किसी भी पैराग्राफ को शुद्ध-शुद्ध लिखने तथा स्पेलिंग को प्रॉपर्ली सेट करने के लिए प्रयोग करते हैं।
- Encode इस आप्शन के मदद से आप लिखे गए टेक्स्ट की एन्कोडिंग बदलने के लिए प्रयोग कर सकते है लेकिन ध्यान रहे जब आप इस आप्शन का प्रयोग करेंगे तब आप फिर कोई दूसरा फॉण्ट सेलेक्ट करेंगे तब फॉण्ट स्टाइल बदलने का चांस बहुत कम रहेगा।
- Change Case इस आप्शन के माध्यम से आप लिखे गए टेक्स्ट की केस बदल सकते है जिसमे Sentence case, lowercase, UPPERCASE, Title Case, tOGGLE cASE कर सकते है।
- Web text Compatible जब आप इस आप्शन को सेलेक्ट करते है तो आप Publish to the Web किये गए डॉक्यूमेंट को HTML में टेक्स्ट स्टाइल को बदल सकते है।
- Convert To Artistic Text इसके माध्यम से टेक्स्ट फ्रेम में लिखे गए टेक्स्ट को आर्टिस्टिक टेक्स्ट में कन्वर्ट करने के लिए प्रयोग करते है जिसे फिर आप अपने हिसाब से resize कर सकते है।
- Text Statistics इस आप्शन के माध्यम से आपके पुरे पेज में कितने वर्ड लिखे गए है, कौन से फॉण्ट से लिखे गए है यह सब देखने के लिए प्रयोग करते है इसमें आप आर्टिस्टिक टेक्स्ट को भी देख सकते है।
- Show Non-Printing Characterकिसी भी टेक्स्ट को सेलेक्ट करके इस आप्शन पर क्लिक करने से आपको वह Character दिखायेगा जो प्रिंट नहीं होगा जैसे स्पेस और इंटर (change Paragraph)
- Link\ Unlink एक या एक से अधिक टेक्स्ट बॉक्स को सिंगल बॉक्स में कन्वर्ट करने के लिए तथा तोड़ने के लिए प्रयोग करते हैं, या फिर टेक्स्ट को माउस के राइट बटन से दबाकर ड्रैग करके दूसरे टेक्स्ट बॉक्स पर रखें फिर पुनः माउस को छोड़ने पर एक ऑप्शन खुलेगा जिसमे आप टेक्स्ट को अपने हिसाब से रख सकते है ।
Description of Tools Menu
- Options / Customization इन दोनों के प्रयोग से सॉफ्टवेयर में सेटिंग्स, कमांड, आदि बदलने के लिए प्रयोग करते है। और इसके माध्यम से आप अपने कमांड को शॉर्टकट की से चलाने के लिए assign भी कर सकते है।
- Color Management इसके माध्यम से रंगो को मैनेज किया जाता है और क्वालिटी के अनुसार रंग सेलेक्ट किया जा सकता है। इसमें RGB, HSB, CMYK मुख्य है।
- Save Settings As Default इसका प्रयोग सॉफ्टवेयर में बदले गए सेटिंग्स को पहले जैसे करने के लिए प्रयोग करते है।
- Note सेव सेटिंग्स अस डिफ़ॉल्ट के बाद 7 ऑप्शन जोकि Object Manager, Object Data Manager, View Manager, Link Manager, Undo Docker, Internet Bookmarks Manager, Color Style. इन सभी का प्रयोग डॉकर लाने के लिए करते है। तथा डॉकर लाने के बाद टूल्स और सेटिंग्स को कट्रोल कर सकते है।
- Palette Editor इसके माध्यम से आप कोरेल ड्रा में कलर को बदलने के लिए प्रयोग करते है और इसके साथ ही आप प्रीसेट भी सेट कर सकते है।
- Graphic and Text Styles इसका प्रयोग टेक्स्ट स्टाइल के लिए होता है। इसमें आपको टेक्स्ट को सेलेक्ट करने के बाद सेटिंग अप्लाई करना होता है। उसी प्रकार किसी ऑब्जेक्ट पर भी लगा सकते है।
- Scrapbook इसके माध्यम से कोई भी क्लिपआर्ट इन्सर्ट करने तथा इंटरनेट के माध्यम से कोई भी क्लिपआर्ट, पिक्चर इन्सर्ट करने के लिए प्रयोग करते है।
- Create इसके अंदर आपको 3 ऑप्शन मिलेंगे Arrow, Character, Pattern इन तीनो का प्रयोग अलग-अलग है। Arrow इसके माध्यम से पेज पर ड्रा किये गए किसी भी शेप को एरो बनाने के लिए प्रयोग करते है। इसका प्रयोग आपको किसी स्ट्रेट लाइन या स्मूथ लाइन में एरो ऑप्शन में जाकर करना होता है। Character इसका भी कार्य उसी प्रकार है जैसा एरो का लेकिन यह सिर्फ आपके द्वारा बनाये गए फॉण्ट पर ही अप्लाई होगा।
- Run Script इसका प्रयोग स्क्रिप्ट कोड के लिए होता है जो की बाइनरी सिस्टम से रिलेटेड रहता है।
- Visual Basic विजुअल बेसिक यह एक छोटा सा वीबियस सॉफ्टवेयर है जो कि बहुत ही काम का होता है, आपको यह एमएस ऑफिस में भी मिलता है डेवलपर मेनू में इसका प्रयोग वर्तमान कार्य को रिकॉर्ड करने के लिए होता है, जैसे ही आप रिकॉर्ड चालू करेंगे यह VBA प्रोग्राम रन करने लगेगा और आपके द्वारा किये जा रहे कमांड को रिकॉर्ड कर रहा होता है, सभी कार्य होने के बाद आपको पुनः stop बटन पर क्लिक करके रोकना होता है। फिर आपको अगर रन करके देखना हो तो आपको play में जाकर अपने रिकॉर्ड किये हुए मैक्रो को सेलेक्ट करके run बटन को दबाना होता है जैसे ही आप बटन को प्रेस करेंगे आपका ग्राफ़िक हल्का सा लोड लेकर क्रिएट हो जाएगा।
Note VBA एक कमांड की तरह होता है जिसकी एक अलग ही कोड होते है जिस मैक्रो को आप रिकॉर्ड करते है वह एक कोड के रूप में रिकॉर्ड होता है जैसे आप निचे दिए हुए इमेज में देख सकते है।
- New Window इसका प्रयोग किसी वर्तमान पेज को दो विंडो में करने के लिए प्रयोग करते है। इसे करने से पेज से कुछ डिलीट नहीं बल्कि दोनों एक ही रहता है।
- Cascade/Tile Horizontally/Tile Vertically इन तीनो का प्रयोग एक या एक से अधिक लिए हुए पेज को देखने के लिए किया जाता है जिसमे आपको तीनो का अलग-अलग प्रीव्यू देखने को मिलेगा।
- Arrange Icons
- Color Palettes इसका प्रयोग कलर बॉक्स लगाने या बदलने के लिए किया जाता है।
- Dockers किसी भी डोकर को लाने और हटाने के लिए प्रयोग करते हैं।
- Toolbars किसी भी टूल को लाने तथा छुपाने के लिए प्रयोग करते हैं। इसके लिए आप मेनू बार या स्टेटस बार पर राइट क्लिक करके भी इस ऑप्शन का प्रयोग कर सकते हैं।
- Close वर्तमान खुला हुआ पेज को बंद करने के लिए प्रयोग करते है।
- Close All इसका प्रयोग कोरल ड्रा में खुले हुए सभी पेज को बंद करने के लिए प्रयोग करते है।
- Refresh Window इसका प्रयोग कोरल ड्रा को Refresh करने के लिए प्रयोग करते है।



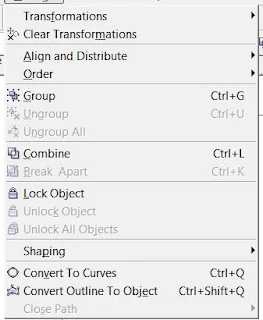





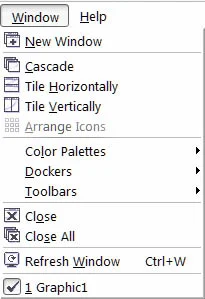


Wou, this is very useful for me.- have take knowledge more and more your this post. Thank u sir..
जवाब देंहटाएंthanks sir is will be very use ful for me
जवाब देंहटाएंThank for Coming here.
हटाएंVery very Useful notes thank you for post. I'm Read full note.
जवाब देंहटाएंThanks sir
जवाब देंहटाएंthankyuu....but ye na to copy ho ri hai na he downlod ...
जवाब देंहटाएंaapko big big big bala thanku bahut hi sandar mene yhan se bhuat kuch shikha hai
जवाब देंहटाएंTahe Dil Se thank you sir
जवाब देंहटाएंTahay Dil se ThankThank you sir
जवाब देंहटाएंCoral drow me image ko kitne par ka se rotet kiya ja sakta hai.
जवाब देंहटाएंकोरल ड्रा में किसी भी ऑब्जेक्ट को कितने प्रकार से घुमा सकते है?
हटाएंआपका प्रश्न सही है बहुत लोग इसमें कंफ्यूज रहते है।
कोरल ड्रा में आप दो प्रकार से रोटेट कर सकते है।
1. प्रॉपर्टीज बार में Number of Rotation में jitna एंगल रोटेट करना है लिखकर एंटर करेंगे।
2. किसी इमेज शेप या टेक्सट को सिंपल सेलेक्ट करने पर चारो तरफ नोड दिखाई देता है लेकिन सेलेक्ट करने के बाद फिर से अपने ऑब्जेक्ट के ऊपर क्लिक करने पर नोड की जगह रोटेट का आइकॉन दिखाई देगा जिससे हम अपने ऑब्जेक्ट को रोटेट कर सकते है। इसे फ्री ट्रांसफॉर्म कहा जाता है।
Thanq so much sir pless sir inke pdf nods bhi available kriye
जवाब देंहटाएंPDF Already available hai but aapko purchase karna hoga.
हटाएं