
आज मैं आपको MS वर्ड 2007 की परिचय देने वाला हूँ। जिसमे आप समझ सकते है की किस ऑप्शन से क्या करते है और किसमे क्या मौजूद है। आज इसी के बारे में बता रहा हूँ जिसे आप लास्ट तक जरूर पढ़े। इसके पहले हमने ms वर्ड की कुछ ट्रिक के बारे में पोस्ट कर चूका हूँ यदि आप नहीं पढ़े है तो यहाँ क्लिक करें MS Word Magic Tricks
- Office Button इस ऑप्शन के अंदर आपको नई ब्लैंक पेज लेने बने हुए फाइल को ओपन, सेव करने से सम्बंधित ऑप्शन होता है। यही ऑप्शन 2010-2016 वाले version में File Menu में स्थित है। ऑफिस बटन की सभी ऑप्शन आपको निचे दिए जाएंगे।
- Title Bar यह भाग सॉफ्टवेयर के सबसे ऊपर वाली लाइन को टाइटल बार कहते है। इसमें आपके फाइल का नाम शो होता है। जो आप सेव किये रहते है।
- Minimize इसके मदद से आप खुले हुए MS वर्ड को मिनीमाइज (छिपा) कर सकते है।
- Maximize इसके मदद से खुले हुए विंडो को बड़ा करने के लिए प्रयोग करते है। जब यह किसी तरह छोटा हो जाता है या गलती से maximize पर क्लिक हो जाता है तब स्क्रीन छोटा हो जाता है उस समय maximize पर क्लिक करने पर पुनः अपने पूर्ण साइज में आ जाता है।
- Close Ms वर्ड को बंद करने के लिए प्रयोग है।
- Help Ms वर्ड में किसी ऑप्शन से सम्बंधित मदद लेने के लिए हेल्प का प्रयोग करते है जिसे F1 बटन के द्वारा भी ओपन किया जा सकता है।
- Menu Bar इस बार में Ms वर्ड का सभी मेनू मौजूद होती है। जिसमे फॉर्मेट मेनू और डेवलपर मेनू हाईड होती है। जो की किसी पिक्चर या शेप को क्लिक करने पर फॉर्मेट मेनू दिखने लगता है। लेकिन डेवलपर मेनू को वर्ड ऑप्शन में जाकर पॉपुलर टैब से शो कराया जाता है।
- Ribbon इसमें सभी टूल्स मौजूद होते है। जिसमे फॉण्ट, पैराग्राफ, स्टाइल से सम्बंधित टूल्स होते है। Note मेनू के चयन के अनुसार यह बदलता है।
- Quick Access Toolbar इस टूलबार में कोई भी ऑप्शन को add (जोड़) कर सकते है। जिस ऑप्शन को इसमें जोड़ना हो उस ऑप्शन पर माउस का राइट क्लिक करके ऐड तो quick एक्सेस टूलबार पर क्लिक कर देना है। इसका फायदा यह है जब आप किसी ऐसे ऑप्शन के बार बार जरूरत पड़ती है जिसे लेने के लिए मेनू के अंदर जाना पड़ता है उस समय आप इसे इस्तेमाल करेंगे तो आपको किसी मेनू के अंदर जाना नहीं पड़ेगा बल्कि एक क्लिक करना होगा।
- Ruler इसमें आपको Vertical, horizontal रूलर मिलेंगे जिनके अनुसार मार्जिन माप देखने के साथ साथ पेज साइज भी देखा जाता है।
- Vertical Scroll bar इसके मदद से पेज को ऊपर निचे करने के लिए प्रयोग करते है।
- Status Bar इसमें आपको पेज नम्बर, वर्ड काउंट, और व्यू स्टाइल देखने के लिए ऑप्शन मिलेंगे।
- Zoom In/Zoom Out पेज को छोटा बड़ा करके देखने के लिए प्रयोग करते है।
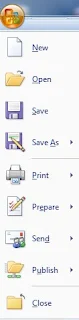
- New Ctrl+N:- इस Option का प्रयोग नये ब्लेंक डॉक्यूमेंट को लाने के लिए किया जाता हैं।
- Open Ctrl+O :- इस Option का प्रयोग पुरानी फाइलो को या पहले से Save फाइलों को Open (खोलने) के लिए किया जाता हैं।
- Save Ctrl+S :- इस Option का प्रयोग Current File को Save (सुरक्षित) करने के लिए किया जाता हैं।
- Save as F12 :- इस Option का प्रयोग Save की गयी File को दूसरे नाम से किसी दूसरी ड्राइव में Save करने के लिए किया जाता हैं।
- Print Ctrl+P :- इस Option का प्रयोग तैयार किये गये पेज को प्रिंट करने के लिए किया जाता हैं।
- Prepare :- इसमें आपको प्रॉपर्टीज, एक्रिप्शन, और डिजिटल सिग्नेचर जैसे ऑप्शन मिलेंगे।
- Send वर्तमान फाइल को भेजने के लिए प्रयोग करते है।
- Publish इंटरनेट अथवा सर्वर पर पब्लिश करने के लिए प्रयोग करते है।
- Close खुले हुए वर्तमान पेज को बंद करने के लिए प्रयोग करते है।


Helpfully sheet Sr thanks
जवाब देंहटाएंVery nice sir
जवाब देंहटाएंVery good information sir
जवाब देंहटाएंDownload
जवाब देंहटाएंHi
जवाब देंहटाएंSbse best explane sir 👍😊......❤️❤️❤️❤️
जवाब देंहटाएंBest explane ❤️❤️❤️❤️
जवाब देंहटाएं