हेलो दोस्तों मैं आप लोगों को आज एडोबी पेजमेकर मेनू के बारे में बताऊंगा इसके पहले मैंने कोरल ड्रा के टूल्स और उसके संस्करण के बारे में कुछ जानकारियां शेयर की थी। आप इसके सभी मेनू के बारे में आज आप पढ़ सकते हैं।

Description of File Menu
- New Ctrl+N नए पेज को इंसर्ट करने के लिए प्रयोग करते हैं।
- Open Ctrl+O किसी भी शेर की हुई फाइल को ओपन करने के लिए प्रयोग करते हैं।
- Recent Publications इसकी मदद से हाल ही में प्रयोग या बनाये गए फाइल को ओपन करने के लिए प्रयोग करते हैं।
- Close Ctrl+W किसी भी पब्लिकेशन को बंद करने के लिए प्रयोग करते हैं।
- Save Ctrl+S किसी भी पब्लिकेशन को हार्ड डिस्क में सुरक्षित सेव करने के लिए प्रयोग करते हैं।
- Save As Shift+Ctrl+S पब्लिकेशन को किसी अन्य फॉर्मेट या किसी अन्य जगह और किसी अन्य नाम से सेव करने के लिए प्रयोग करते हैं।
- Revert कोई भी पब्लिकेशन खोलने के बाद उसमें चेंज करते समय कुछ बिगड़ जाए या कुछ डिलीट हो जाए तो रिवर्ट करने से वापस नए जैसा हो जाएगा।
- Place Ctrl+D पेजमेकर में किसी भी फाइल को इंपोर्ट करने के लिए प्रयोग करते हैं।
- Acquire of Bitmap jpg in this program with High Resolution किसी भी Pmd डॉक्यूमेंट में कोई भी इमेज किसी भी स्कैनर कैमरा के माध्यम से लेना हो तो इसके लिए फाइल मेनू ऑप्शन सेलेक्ट कर लेते हैं सलेक्ट करने के बाद Acquire आप्शन के जरिए इमेज को इंसर्ट किया जा सकता है।
- Export किसी भी प्रकार के PMD फाइल को विविध प्रकार की पीडीएफ वेबपेज तथा ग्राफिक संबंधित फाइल में एक्सपोर्ट करने के लिए प्रयोग करते हैं।
- Link Manager Shift+Ctrl+D डॉक्यूमेंट पर लाए गए किसी भी बीएमपी तथा जेपीजी फाइल का कंटेंट्स प्रदर्शित करने के लिए प्रयोग करते हैं।
- Document Setup Shift+Ctrl+D इंसर्ट किए गए किसी भी पेज को अपने प्रकार से साइज मार्जिन गेस्चर तथा पेज नंबरिंग सेट करने के लिए प्रयोग करते हैं।
- Printer Style इसके माध्यम से प्रिंट स्टाइल सेट किया जाता है।
- Print Ctrl+P इसके माध्यम से किसी भी पीएमडी फाइल को प्रिंट किया जाता है।
- Preference>General किसी भी पीएमडी डॉक्यूमेंट पर प्रिंटर डीपीआई के अनुसार इंसर्ट किए गए किसी जेपीजी तथा बीएमपी फाइल को हाई रेसोलुशन में प्रदर्शित करने के लिए प्रयोग करते हैं।
- Send Mail वर्तमान में खुले हुए पब्लिकेशन को इलेक्ट्रॉनिक मेल द्वारा किसी अन्य को भेजने के लिए प्रयोग करते हैं।
- Exit Ctrl+Q इसके माध्यम से पेजमेकर को बंद किया जाता है।
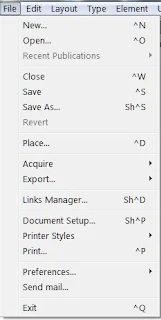
यह भी पढ़े
Description of Edit Menu
आप लोग एडिट मेनू में कट कॉपी पेस्ट जैसे ऑप्शन को जानते होंगे अगर आप नहीं जानते तो आपके लिए मैं लिख रहा हूं यहां इसे पढ़ लें।
- Undo Ctrl+Z एक स्टेप पीछे करने के लिए प्रयोग करते हैं।
- Cut Ctrl+X किसी भी सिलेक्ट किए हुए टेक्स्ट या फोटोज को कट (स्थान्तरण) करके क्लिपबोर्ड में रखने के लिए प्रयोग करते हैं तथा इसी पेस्ट के द्वारा कहीं भी चिपकाया जा सकता है।
- Copy Ctrl+C किसी भी टेक्स्ट या फोटो को कॉपी करके डुप्लीकेट बनाने के लिए प्रयोग करते हैं।
- Paste Ctrl+V कट या कॉपी किए हुए मैटर को पेस्ट के द्वारा चिपकाने के लिए प्रयोग करते हैं।
- Clear (Del) सिलेक्ट किए हुए किसी भी ऑब्जेक्ट टेक्स्ट को क्लियर के द्वारा मिटाने के लिए प्रयोग करते हैं।
- Select All Ctrl+A इसके माध्यम से सभी प्रकार के फोटोस टेक्स्ट ऑब्जेक्ट पूर्ण पब्लिकेशन को सिलेक्ट करने के लिए प्रयोग करते हैं।
- Deselect All Shift+Ctrl+A सिलेक्ट किए हुए किसी भी टेक्स्ट फोटोस या ऑब्जेक्ट की सिलेक्शन हटाने के लिए प्रयोग करते हैं।
- Paste Multiple इसके माध्यम से कट या कॉपी किए गए किसी भी मैटर को कई स्टेप में पेस्ट करने के लिए प्रयोग करते हैं इसमें आप कई लेयर में कॉपी तैयार कर सकते हैं और इसकी दूरी भी सेट कर सकते हैं।
- Paste Special किसी भी फोटोज ऑब्जेक्ट या टेक्स्ट को किसी अन्य सॉफ्टवेयर से कॉपी करके पेजमेकर में पेस्ट स्पेशल की मदद से फॉर्मेट सेट करके पेस्ट किया जा सकता है।
- Insert Object इसके माध्यम से किसी अन्य सॉफ्टवेयर से कोई भी ऑब्जेक्ट, प्लेन टेक्स्ट, बारकोड, कैलेंडर या किसी भी एक्सल, पावरप्वाइंट का फाइल इंसर्ट करने के लिए प्रयोग करते हैं।
- Edit Story Ctrl+E इसके माध्यम से किसी भी डॉक्यूमेंट को टाइप करने के लिए प्रयोग करते हैं तथा टाइप करने के बाद एडिट लेआउट पर क्लिक करते हैं क्लिक करने पर कर्सर बदल कर टेक्स्ट कर्सर में आ जाएगा जैसे ही क्लिक करेंगे आपका टेक्स्ट पेज पर दिखने लगेगा।
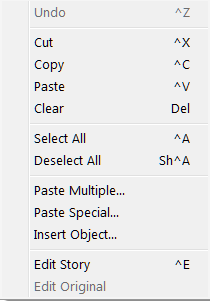
Description of Layout Menu
यदि आप नोट्स डाउनलोड करना चाहते है तो निचे बटन पर क्लिक करें
Download PageMaker 7.0 PDF Notes in Hindi and English
- Go to Page Alt+Ctrl+G किसी भी पेज पर जाने के लिए गो टो पेज का प्रयोग करते हैं।
- Insert Pages जब एक या एक से अधिक पेज लेना हो तो इंसर्ट पेजस पर क्लिक करके नंबर ऑफ पेज एड करने के बाद इंसर्ट पर क्लिक करने पर पेज इंसर्ट हो जाएगा।
- Remove Pages एक या एक से अधिक तेज को मिटाने के लिए रिमूव पेज का प्रयोग करते हैं।
- Sort Pages सार्ट पेज की मदद से इन्सर्ट किए हुए सभी पेजों को एक डायलॉग बॉक्स में देखने के लिए प्रयोग करते हैं जिससे आप किसी भी पेज पर क्लिक करने के बाद ओके करने पर उस पेज पर जा सकते हैं।
- Go Back (Ctrl+PageUp) /Go Forward (Ctrl+PageDown) जब ढेर सारा पेज इन्सर्ट किया गया हो तो गो बैक, गो फॉरवर्ड की मदद से पेज को बदल सकते हैं। इसका शॉर्टकट किय में आप पेज अप पेज डाउन का प्रयोग कर सकते हैं।
- Column Guides बाय डिफॉल्ट पेजमेकर में एक मार्जिन सेट रहता है अगर आप चाहते हैं कि कई सारा मार्जिन लगा हो तो आप कॉलम गाइड की मदद से सेट कर सकते हैं और आप इसमें अपनी दूरी भी सेट कर सकते हैं।
- Copy Master Guides कॉलम गाइड्स मूव हो जाने पर कॉपी मास्टर गाइड्स पर क्लिक करने से पुनः अपने स्थान पर हो जाता है।
- Auto Flow ऑटो फ्लो ड्रॉपडाउन की तरह है जिस पर टिक लगाने के बाद आप जब भी मौत से कर सर किसी भी मेनू पर ले जाएंगे तो ऑटोमेटिकली वह फ्लो होकर खुलेगा।
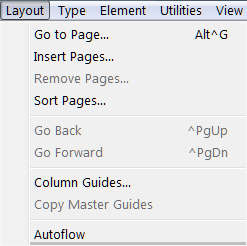
Download Paid & Free PDF Notes
- Download MS Word Project
- Download Free MS Word Notes
- Download Free MS Excel Notes
- Download Free MS PowerPoint Notes
- Download LibreOffice Notes
- Download Free WordPad Notes
- Download Free NotePad Notes
- Download Free MS Paint Notes
- Download Free Basic and Advanced MCQ
- Download Free 500 CCC New Questions Answer
- Download CorelDRAW 12 Notes
- Download Photoshop 7.0 Notes
- Download PageMaker 7.0 Notes
Description of Type menu
- Font इसके प्रयोग से बाय डिफॉल्ट वाला फोंट चेंज करने के लिए प्रयोग करते हैं जैसे में by default फॉण्ट Times New Roman होता है। जिसे बदलकर दूसरा फॉण्ट भी लगाया जा सकता है।
- Size font साइज बदलने के लिए प्रयोग करते हैं।
- Note- Leading/Expert Kerning/Expert Tracking/ Horizontal Scale. इन सभी का कार्य सिर्फ स्पेस बढ़ाने घटाने के लिए प्रयोग किया जाता है इसमें एक्सपर्ट कर्निंग कॅरेक्टर स्पेसिंग को बढ़ाता है उसी प्रकार एक्सपर्ट ट्रैकिंग भी बढ़ाता है परंतु यह वर्ड के अनुसार स्पेसिंग बढ़ाता है। लीडिंग किसी पैराग्राफ के लाइन स्पेसिंग को बढ़ाने या घटाने के लिए प्रयोग करते हैं।
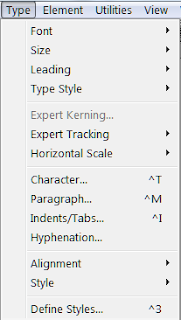
- लीडिंग पॉइंट किसी भी पैराग्राफ के लाइन स्पेसिंग देने के लिए प्रयोग करते हैं।
- एक्सपर्ट करनिंग किसी भी सेलेक्ट किए गए शब्दों तथा वाक्यों में कैरेक्टर स्पेसिंग देने के लिए प्रयोग करते हैं। एक्सपर्ट ट्रैकिंग इसका प्रयोग दो या दो से अधिक शब्दों के बीच की दूरियों को स्पेसिंग टाइटल लूज करने के लिए प्रयोग करते हैं।
- हॉरिजॉन्टल स्केल किसी भी पैराग्राफ में कैरेक्टर स्पेसिंग तथा नॉर्मल मोड से ऊपर या नीचे तक लूज मोशन में सेट करने के लिए प्रयोग करते हैं तथा इनके साथ साथ फर्स्ट लाइन इंडेंट को भी सेट कर सकते हैं।
- Indent/tabs इनका प्रयोग ज्यादातर किसी भी पैराग्राफ तथा फर्स्ट लाइन इंडेंट को रूलर बार के माध्यम से सेट करने के लिए प्रयोग करते हैं।
- हाई डेफिनेशनकिसी भी वाक्य यात्रा पर या ग्राफ के अंतर्गत सोते हुए शब्दों को आपस में जोड़ने के लिए प्रयोग करते हैं।
5. Character Ctrl+T कैरेक्टर स्पेसिफिकेशन सेटिंग करने के लिए प्रयोग करते हैं।
6. Paragraph Ctrl+M इसके प्रयोग से पैराग्राफ स्पेसिफिकेशन जैसे पैराग्राफ स्पेसिंग अलाइनमेंट, डिक्शनरी, आदि प्रयोग कर सकते हैं।
7. Indents/tab Ctrl+I रूलर के अनुसार आइडेंट लगाने के लिए प्रयोग करते हैं। इसे टैब भी कह सकते है।
8. Hyphenation जब कोई पैराग्राफ लाइन भर जाता है तो ब्रेक होकर दूसरी लाइन में आ जाता है उस समय जो वर्ड कटा होता है उसमें एक छोटा सा डैस लग जाता है जिसे हाइफेनशन कहा जाता है।
8. Alignment एलाइनमेंट सेट करने के लिए प्रयोग करते है।
9. Style इसकी मदद से आप अपने टेक्स्ट को Normal, Heading, Subheading जैसे ऑप्शन को लगा सकते है।
10. Define Style Ctrl+3 इसकी मदद से खुद की टेक्स्ट स्टाइल तैयार कर सकते जैसे हैडिंग सबहेडिंग, आदि।
Description of Element Menu
- Fill इस विकल्प की मदद से बनाए गए किसी भी ऑब्जेक्ट में सॉलिड कलर Pattern फील करने के लिए प्रयोग करते हैं।
- Stroke इस विकल्प का प्रयोग किसी भी शेप का आउटलाइन मोटा पतला और कलर बदलने के लिए प्रयोग किया जाता है।
- Fill and Stroke (Ctrl+U) ऊपर दिए हुए दोनों विकल्पों को एक ही डायलॉग बॉक्स में ओपन करके फील और स्ट्रोक दोनों का इस्तेमाल कर सकते है साथ ही अपने अनुसार कलर भी फील सकते है।
- Frame ड्रॉ किए हुए कोई भी शेप में फ्रेम लगाने के लिए प्रयोग करते हैं फ्रेम का कार्य शेप के अंदर इमेज को इंसर्ट (Place) करना होता है।
- Arrange ऑप्शन की मदद से किसी भी ऑब्जेक्ट को अरेंज करने के लिए प्रयोग करते हैं जिसमें उस ऑब्जेक्ट को सेंड टू बैक ब्रिंग टू प्लांट करने के लिए प्रयोग किया जाता है।
- Align Objects (Shift+Ctrl+E) दो या दो से अधिक ऑब्जेक्ट को आपस में एलाइनमेंट करने के लिए प्रयोग किया जाता है।
- Text Wrap (Alt+Ctrl+E) यह ऑप्शन आपने माइक्रोसॉफ्ट वर्ड में जरूर पढ़ा होगा टेक्स्ट रैपिंग इसका कार्य भी वही है किसी भी इमेज फाइल को या किसी object को टेक्स्ट रैपिंग करना
- Group (Ctrl+G) दो या दो से अधिक पेपर या टेक्स्ट को ग्रुप करने के लिए प्रयोग किया जाता है।
- Ungroup (Shift+Ctrl+G) किसी भी ग्रुप किये हुए shape या टेक्स्ट को अनग्रुप करने के लिए प्रयोग किया जाता है।
- Lock Position (Ctrl+L) ऑप्शन का प्रयोग किसी भी शेप या टेक्स्ट को उसका पोजीशन लॉक करने के लिए प्रयोग करते हैं ताकि वह शेप या टेक्स्ट उस जगह से हिल ना सके।
- Unlock (Alt+Ctrl+L) लॉक किए गए शेप या ऑब्जेक्ट को अनलॉक करने के लिए प्रयोग किया जाता है।
- Mask (Ctrl+6) / Unmask (Shift+Ctrl+6) जिस प्रकार फोटोशॉप में मास्किंग का प्रयोग करते है उसी तरह पेजमेकर में भी मस्कींग और अनमास्किंग का प्रयोग करते है।
- Image इन्सर्ट की गए इमेज पर फोटोशॉप इफ़ेक्ट देने और CMS (Color Management System) सेटिंग देखने के लिए प्रयोग करते है।
- Polygon Settings इसकी सहायता से आप पोलीगोन टूल की नंबर ऑफ़ पोलीगोन को बढ़ा सकते है यानि इसकी कोण को बढ़ा सकते है।
- Rounded Corners इसकी सहायता से आप रेक्टेंगल टूल की कार्नर को राउंड शेप में करने के लिए प्रयोग करते है।
- Link Info इन्सर्ट किये इमेज फाइल की इनफार्मेशन यानि लोकेशन देखने के लिए प्रयोग करते है कि यह फाइल हमारे कंप्यूटर की किस जगह से ली गयी है जैसे डेस्कटॉप, माय पिक्चर आदि।
- Link Option इन्सर्ट किये इमेज फाइल की इनफार्मेशन जैसे फाइल किस नाम से है और किस एक्सटेंशन में है।
- Non-Printing किसी ऑब्जेक्ट इमेज या टेक्स्ट को सेलेक्ट करने के बाद नॉन प्रिंटिंग पर क्लिक कर देने से प्रिंट के समय यह प्रिंटआउट नहीं होगा।
- Remove Transformation किसी इमेज, ऑब्जेक्ट को रोटेट करने के बाद उस ट्रांफॉर्मशन को हटा कर पहले अवस्था में करने के लिए प्रयोग करते है।
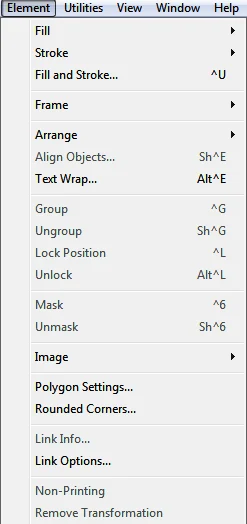
Description of Utilities Menu
- Plug In बैलेंस कालम इसका प्रयोग ज्यादातर किसी भी पेज पर बनाए गए कॉलम के माध्यम से बनाए गए पैराग्राफ स्टेटमेंट एलाइनमेंट सेट करने के लिए प्रयोग करते हैं। इसके अंदर के कुछ ऑप्शन बुलेट में निचे दिए गए है।
- Build Booklet पब्लिशिंग डिपार्टमेंट के अंतर्गत एक या एक से अधिक टेबल ऑफ कंटेंट के माध्यम से कई बुक को एक ही फाइल में सेव करने के लिए प्रयोग करते हैं।
- Color Library CMS के अंतर्गत सभी रंगों लाइब्रेरी तैयार करते हैं।
- Global link option इसके माध्यम से कंप्यूटिंग के जरिए एक साथ रनिंग कर रहे प्रोग्राम को ऑप्शन लिंक कराने के लिए प्रयोग करते हैं।
- Grid Manager इनका प्रयोग ज्यादातर पेज पर लिखे गए सभी स्टेटमेंट को रेड लाइन के माध्यम से सेट करने के लिए प्रयोग करते हैं।
- Keyline किसी भी ऑब्जेक्ट या पैराग्राफ स्टेटमेंट को पैराग्राफ लाइन के अनुसार सेट करने के लिए प्रयोग करते हैं इसके अंतर्गत किसी भी ऑब्जेक्ट को पैराग्राफ के आउट साइड में सेट करने के लिए प्रयोग कर सकते हैं।
- Merge Records विजुअल बेसिक एडिटिंग के माध्यम से कस्टमाइज़ पुल निर्माण करने के दौरान डाटा को पेजमेकर से लिंक कराने के लिए प्रयोग करते हैं।
- Running Header & Footer इस विकल्प का प्रयोग ज्यादातर उस समय करते हैं जब किसी भी प्रकार के टेक्स्ट हेडिंग को हिडर तथा फूटर में इस्तेमाल करना हो।
- Save For Service Provider किसी भी दस्तावेज को पब्लिशिंग के दौरान सेट करने के लिए प्रयोग करते हैं।
- Note Find, Find Next, Change, और Spelling यह चार विकल्प नार्मल तरीके से हाईड यानि काम नहीं करेगा जब आप Edit Menu से Edit Story (Ctrl+E) करेंगे तब यह विकल्प डार्क हो जायेगा यानि कार्य करने के लिए तैयार हो जायेगा।
- Find (Ctrl+F) पेजमेकर में किसी टेक्स्ट, वर्ड, पैराग्राफ को खोजने के लिए प्रयोग करते है।
- Find Next (Ctrl+G) किसी एक वर्ड को खोजने के बाद वही वर्ड दूसरे जगह है या नहीं उसी को खोजने के लिए प्रयोग करते है यदि दूसरे जगह भी वही वर्ड होगा तो वह सेलेक्ट हो जायेगा यदि नहीं रहेगा तो आपको बता देगा।
- Change (Ctrl+H) यह खोजे गए वर्ड को बदलने के लिए प्रयोग करते है। आप फाइंड रिप्लेस एम एस वर्ड में जरूर पढ़ा होगा वही ऑप्शन का नाम इसमें Replace की जगह change रखा गया है।
- Spelling (Ctrl+L) ग्रामर मिस्टेक और स्पेलिंग मिस्टेक को फाइंड करने के लिए प्रयोग करते है।
- Book इसका प्रयोग किसी भी बुक का निर्माण करने तथा कई सारे बुक को जोड़ने के लिए प्रयोग करते हैं।
- Index Entry (Ctrl+Y) किताब को छापने से पूर्व लेसन के टॉपिक के बारे में index तैयार करने के लिए प्रयोग करते हैं इनका ज्यादातर प्रयोग मास्टर पेज के जरिए होता है।
- Show index उपरांत ऐड किए हुए टॉपिक्स को शुरू कराने के लिए प्रयोग करते हैं।
- Create Index पेजमेकर पब्लिकेशन में इंडेक्स को बनाने के लिए प्रयोग करते है।
- TOC इसका मतलब होता हैं टेबल ऑफ़ कंटेंट इसका प्रयोग किताब चैप्टर्स को एक जगह दिखाना ताकि किताब में छपे हुए चैप्टर किस पेज नम्बर पर हैं।
- Define Colors इस विकल्प का प्रयोग हम किसी भी कलर को बनाने डिलीट करने और नाम बदलने का काम कर सकते है।
Description of View Menu
व्यू का मतलब तो आप लोग जानते ही है इसी से सम्बंधित विकल्प इस मेनू में उपलब्ध है जैसे किस ऑप्शन को आप दिखाना चाहते है किस ऑप्शन को नहीं यहाँ से सेट कर सकते है।
- Display Master Items इस विकल्प का कार्य सिर्फ मास्टर पेज के आइटम्स को दिखने और छिपाने के लिए प्रयोग किया जाता है।
- Display Non-Printing Items (Alt+Ctrl+N) इस ऑप्शन से नॉन प्रिंटिंग टेक्स्ट या आइटम्स को देखने और छिपाने के लिए प्रयोग किया जाता है।
- Zoom In (Ctrl++) पेजमेकर डॉक्यूमेंट को बड़ा करके देखने के लिए प्रयोग किया जाता है।
- Zoom Out (Ctrl+-) पेजमेकर डॉक्यूमेंट को छोटा करके देखने के लिए प्रयोग किया जाता है।
- Actual Size (Ctrl+1) पेजमेकर डॉक्यूमेंट का एक्चुअल पिक्सेल देखने के लिए प्रयोग किया जाता है।
- Fit in Windows (Ctrl+0) पेजमेकर डॉक्यूमेंट को फिट ऑन स्क्रीन करके देखने के लिए प्रयोग किया जाता है।
- Entire Pasteboard (Shift+Ctrl+0) पेजमेकर डॉक्यूमेंट छोटा करके पेस्टबोर्ड देखने के लिए प्रयोग किया जाता है।
- Zoom To इस ऑप्शन का प्रयोग किसी सिलेक्टेड ऑब्जेक्ट को फुल स्क्रीन ज़ूम करके देखने के लिए प्रयोग करते है।
- Hide Rulers (Ctrl+R) इस विकल्प का प्रयोग रूलर बार को छिपाने के लिए प्रयोग करते है।
- Snap To Rulers (Alt+Ctrl+0)
- Zero Lock
- Hide Guides (Ctrl+;) लगाए गए गाइड्स को छिपाने और दिखने के लिए प्रयोग करते है।
- Snap to Guides (Shift+Ctrl+;)
- Lock Guides (Alt+Ctrl+;) लगाए गए गाइड्स लॉक करने के लिए प्रयोग करते है ताकि वो अपनी जगह से खिसक ना सके।
- Clear Ruler Guides ढेर सारे लगाए गए गाइड्स को एक बार में ही हटाने के लिए प्रयोग करते है।
- Send Guides to Back लगाए गए गाइड्स को डॉक्यूमेंट के पीछे भेजने के लिए प्रयोग करते है
- Hide Scroll Bars हॉरिजॉन्टल और वर्टीकल स्क्रॉल बार को छिपाने और दिखाने के लिए प्रयोग करते है।
Description of Window Menu
इस में मेनू का कार्य है सिर्फ डायलॉग बॉक्स को लाना और छिपाना जैसे टूल को हाईड कर देना कण्ट्रोल पैनल को हाईड करना आदि।
- Arrange Icon पेजमेकर में दिए गए सभी विकल्प में आइकॉन को arrange करने के लिए प्रयोग करते है यह ऑप्शन किसी किसी कंप्यूटर में वर्क नहीं करता है।
- Tile यह व्यू स्टाइल होता है। खुला हुआ पब्लिकेशन यानि पेजमेकर डॉक्यूमेंट को टाइल स्टाइल में देखने के लिए प्रयोग करते है। टाइल स्टाइल खुले हुए पब्लिकेशन को बराबर साइज में बाट देता है।
- Cascade टाइल की तरह ही यह स्टाइल भी वर्क करता है लेकिन थोड़ा सा प्रीव्यू अलग दिखता है। कास्केड स्टाइल में एक के ऊपर एक चढ़ा हुआ रहता है। टाइल और कास्केड का इमेज सबसे निचे देख सकते है।
- Note: ध्यान दें यदि जो टूल हमें पेजमेकर में दिख रहा है वो विंडो मेनू में "Hide" के बाद टूल का नाम लिखा रहेगा। यदि जो टूल पेजमेकर में नहीं दिख रहा है यानि होम स्क्रीन पर वह "Show" के बाद टूल का नाम या डायलॉग बॉक्स का नाम लिखा रहेगा।
- Hide Tool इस ऑप्शन का कार्य टूल बॉक्स को छिपाना और लाना होता है।
- Hide Control Palette पेजमेकर में कण्ट्रोल पैनल को छिपाने और लाने के लिए प्रयोग करते है।
- Show Colors इस ऑप्शन की मदद से कलर बॉक्स को छिपाने और लाने के लिए प्रयोग करते है।
- Hide Style पेजमेकर में पहले से बना हुआ स्टाइल जैसे Headline, Subhead आदि वाले डायलॉग बॉक्स को हाईड करने और लाने के लिए प्रयोग करते है।
- Hide Layer इस ऑप्शन का प्रयोग लेयर डायलॉग बॉक्स छिपाने और लाने के लिए प्रयोग करते है।
- Show Master Page इस ऑप्शन का प्रयोग मास्टर पेज डायलॉग बॉक्स छिपाने और लाने के लिए प्रयोग करते है।
- Show Hyperlinks इस ऑप्शन का प्रयोग Hyperlinks डायलॉग बॉक्स छिपाने और लाने के लिए प्रयोग करते है।
- Plug-in Palettes जिस प्रकार सभी ऑप्शन लाने छिपाने के लिए प्रयोग करते है उसी प्रकार यह विकल्प भी कार्य करता है इसके अंदर पांच विकल्प दिए गए जिसे हाईड और शो किया जा सकता है।
- Untitled-1 यह नाम डॉक्यूमेंट का नाम शो कर रहा है यदि इसके जगह आप अपने पब्लिकेशन नाम से सेव करते है तो नाम शो होता है। इसका कार्य कुछ नहीं है सिर्फ हमें यह दिखाता है की कौन सा पब्लिकेशन ओपन है और sign टिक का मतलब है उसपर कार्य हो रहा है। यदि इसके अलावा भी कई पेज ओपन है तो सबका लिस्ट दिखाई देगा और जिसपे कार्य किया जा रहा होगा उसपे टिक लगा होगा।
 |
| HD देखने के लिए क्लिक करें |
Description of Help Menu
इस ऑप्शन के मदद से आप किसी भी प्रकार का सहायता ले सकते हैं ।
- Registration रजिस्टर किए हुए यूजर की सीरियल की और डिटेल वगैरह को देखने के लिए प्रयोग करते हैं।
- Adobe Online एडोब ऑनलाइन की मदद से ऑनलाइन किसी भी हेल्प को पाने के लिए प्रयोग करते हैं और अब यह सुविधा बंद कर दी गई है।
- About PageMaker इसके अंदर आप PageMaker के बारे में थोड़ी सी जानकारी पढ़ सकते हैं जिसमें पेजमेकर में कौन सा वर्जन है इसको इंस्टॉल किया गया तो कौन सा सीरियल की डाला गया रजिस्ट्रेशन में किसका नाम लिखा है आदि जानकारी प्राप्त करने के लिए प्रयोग करते है।






बचा हुआ कब लिखिए ना सर
जवाब देंहटाएंजल्द ही पुरा करने की कोशिश है
हटाएंशेष जल्दी पूरा करे सर
जवाब देंहटाएंVery good Notes I,m very happy
जवाब देंहटाएंPleas complete plz sir..
जवाब देंहटाएंPleas complete this notes plz sir
जवाब देंहटाएंView , window and help menu ka description kb likhenge Sr
जवाब देंहटाएंpdf password kya hai sir ji
जवाब देंहटाएंMaster page ka kya use hota h plss jldi bataye
जवाब देंहटाएंVery good sir
जवाब देंहटाएंsir ji assignment word file me milega
जवाब देंहटाएंVery good notes i am very happy
जवाब देंहटाएं